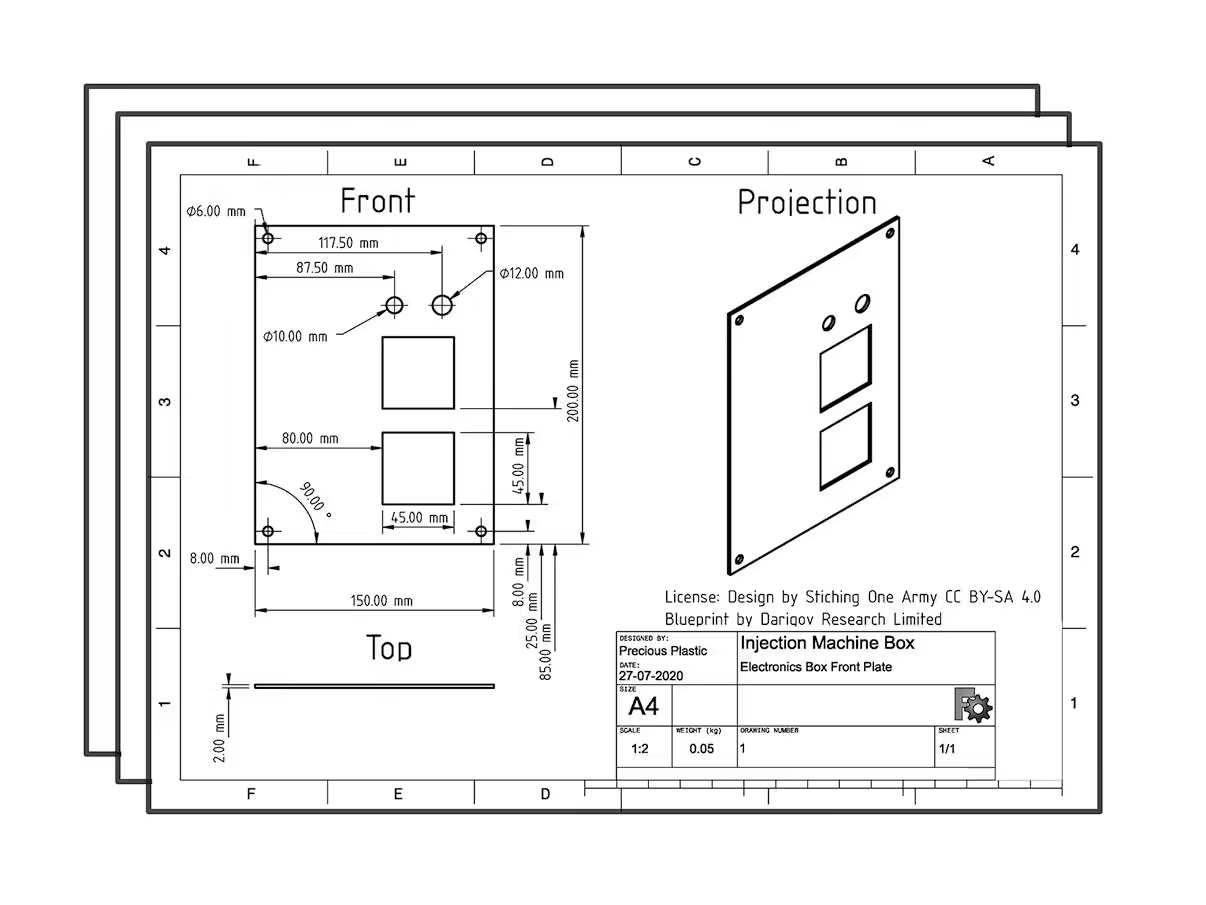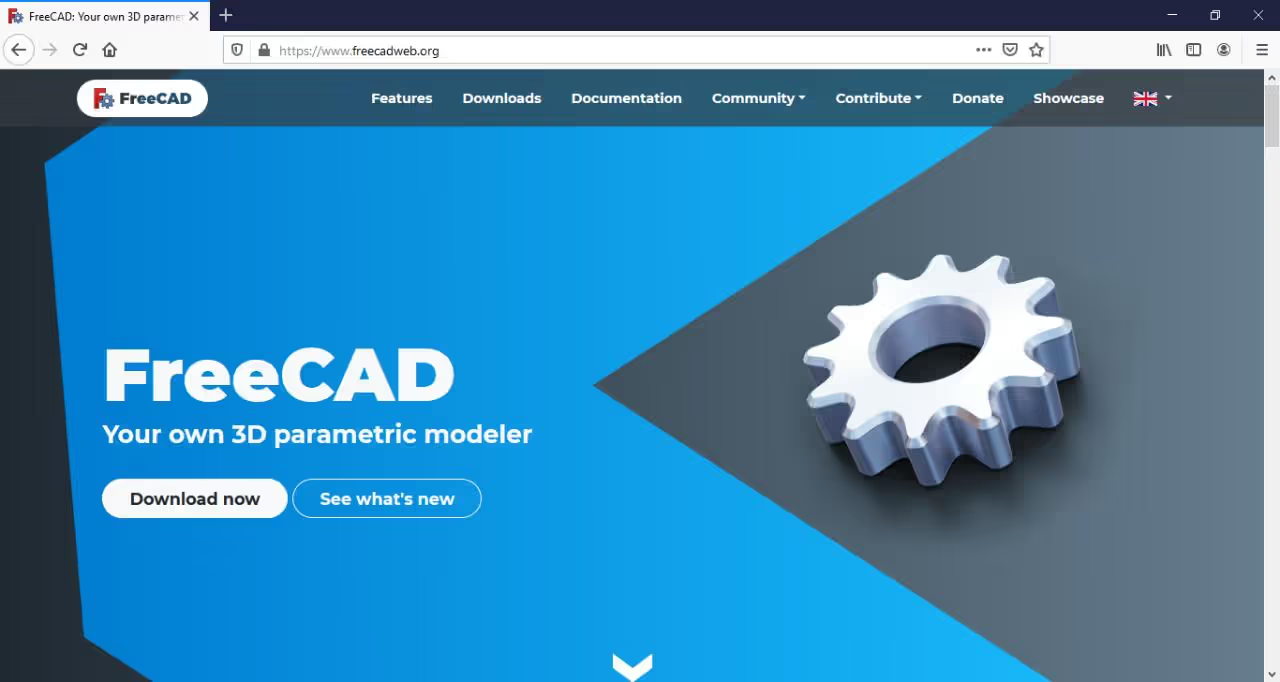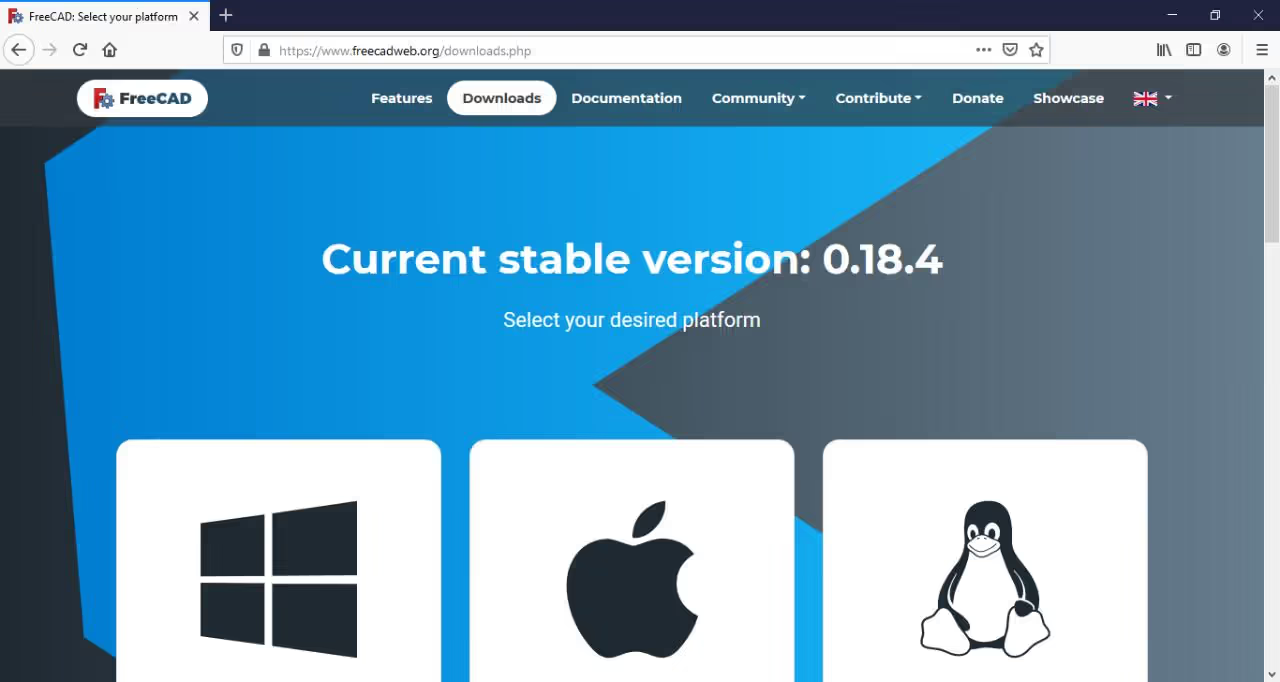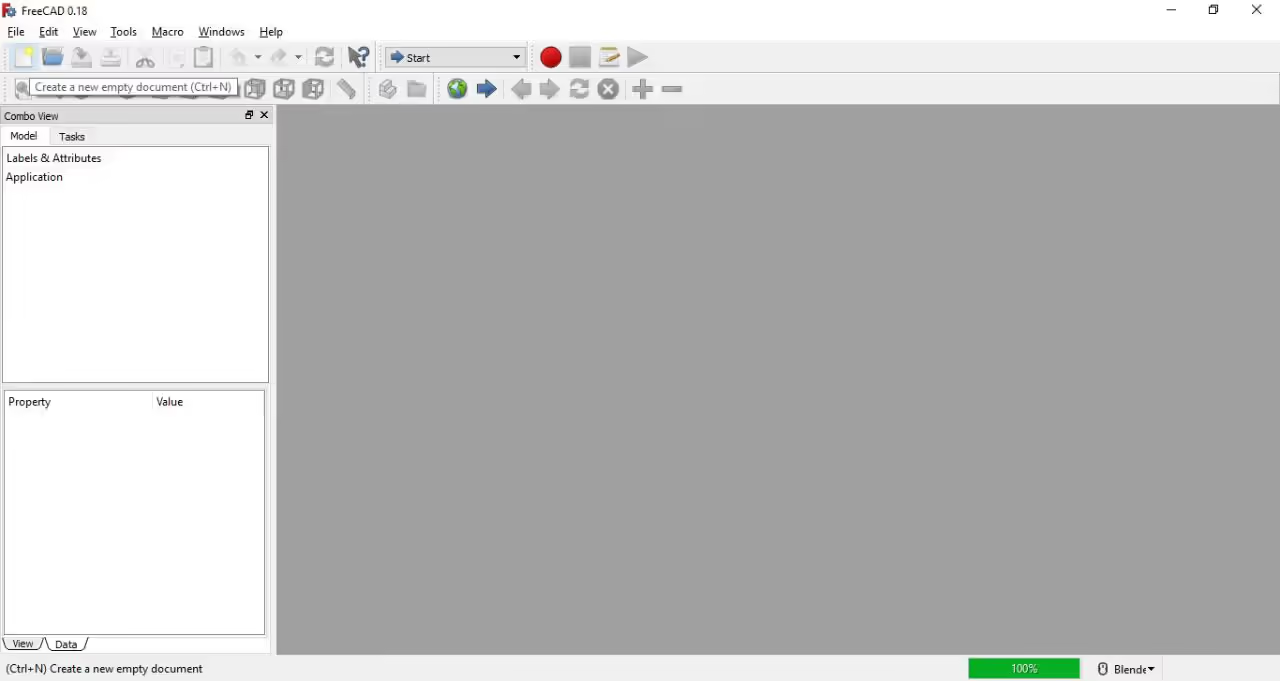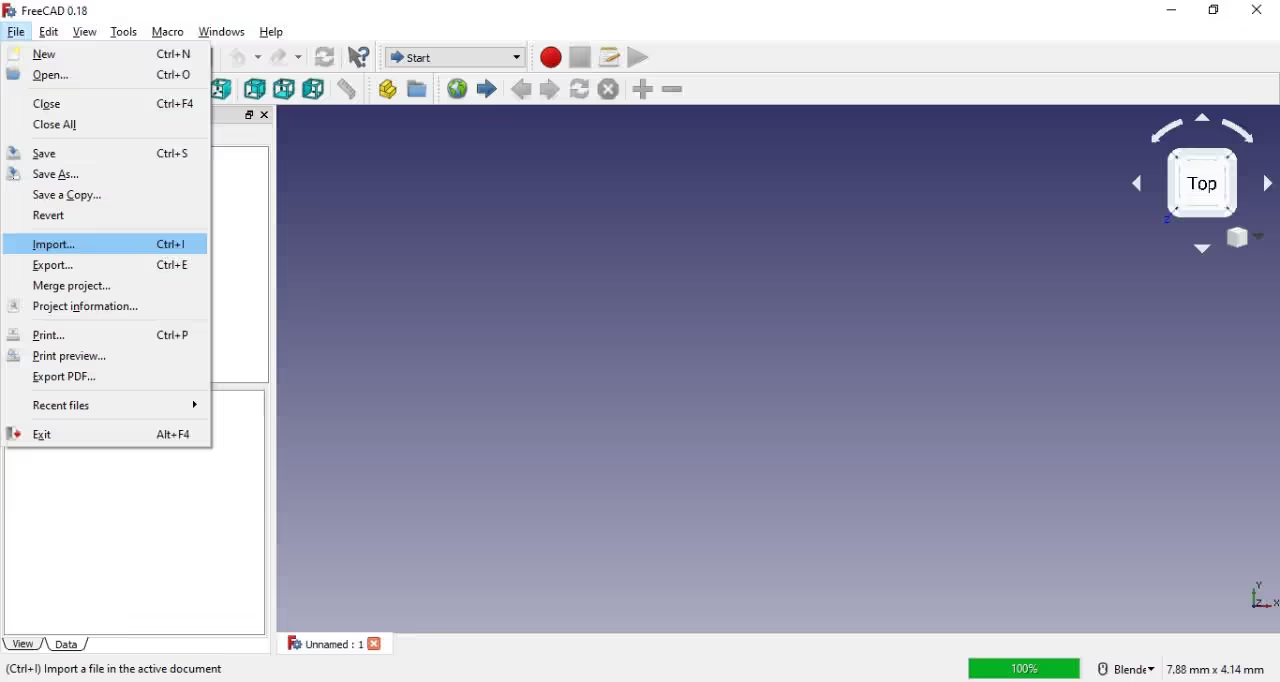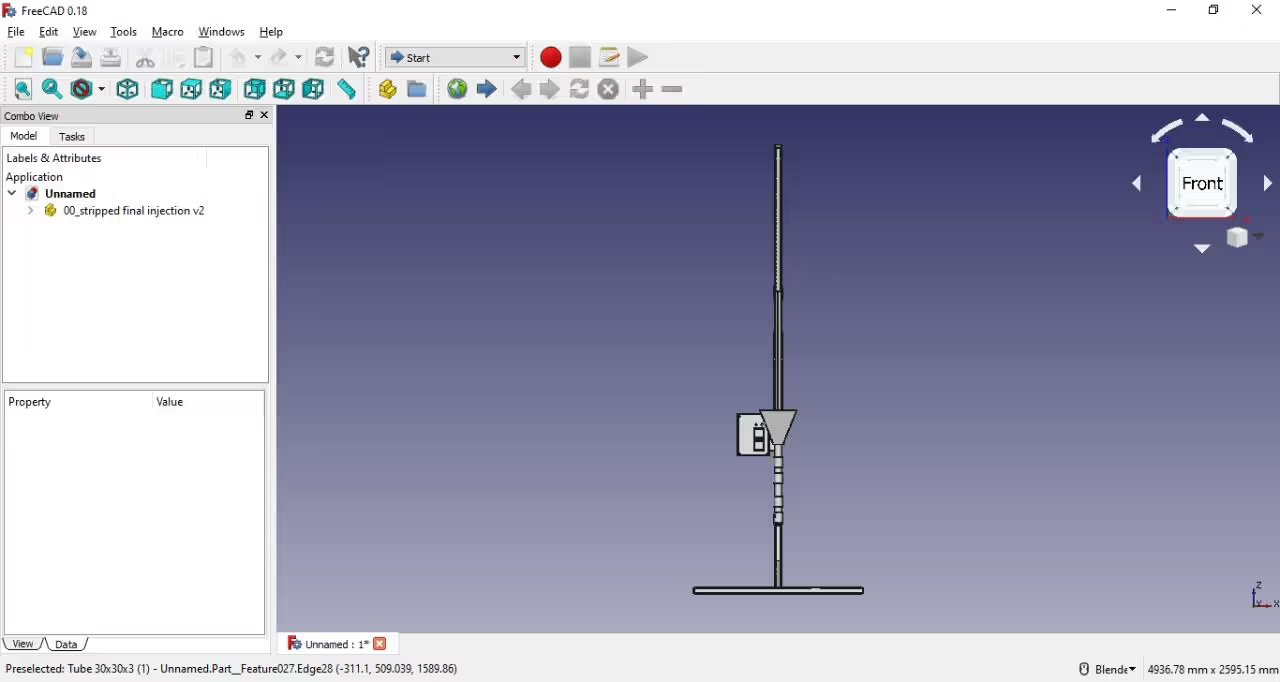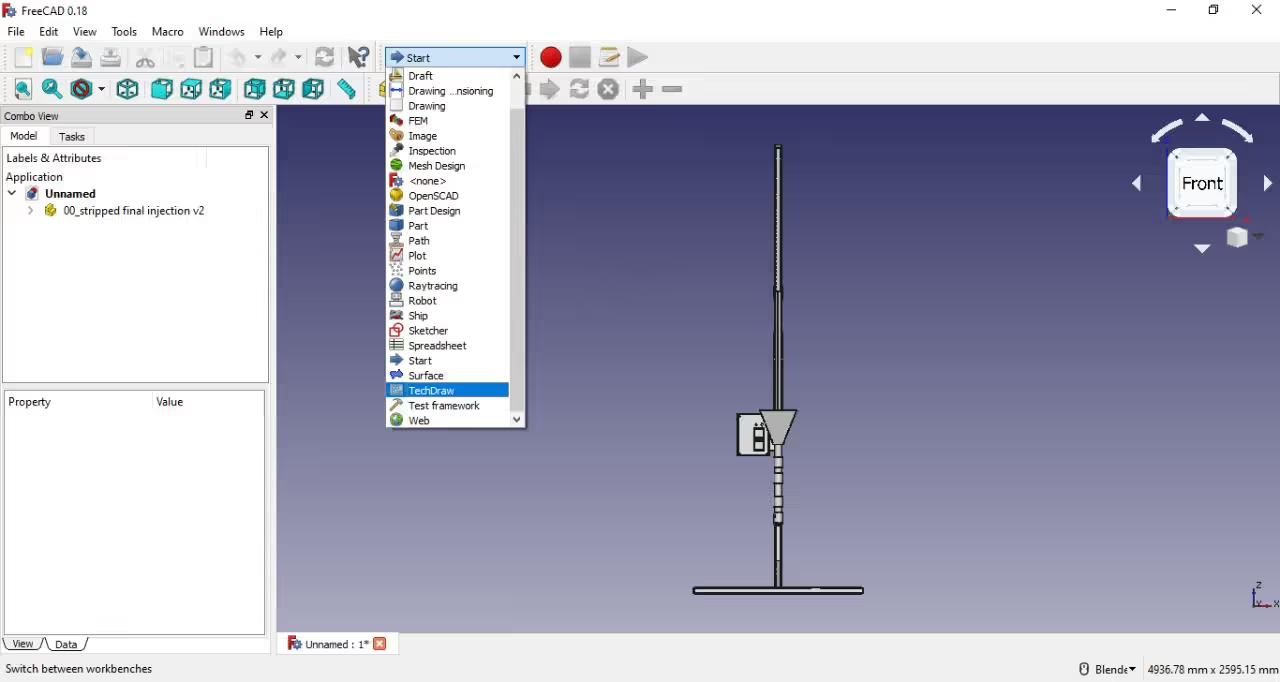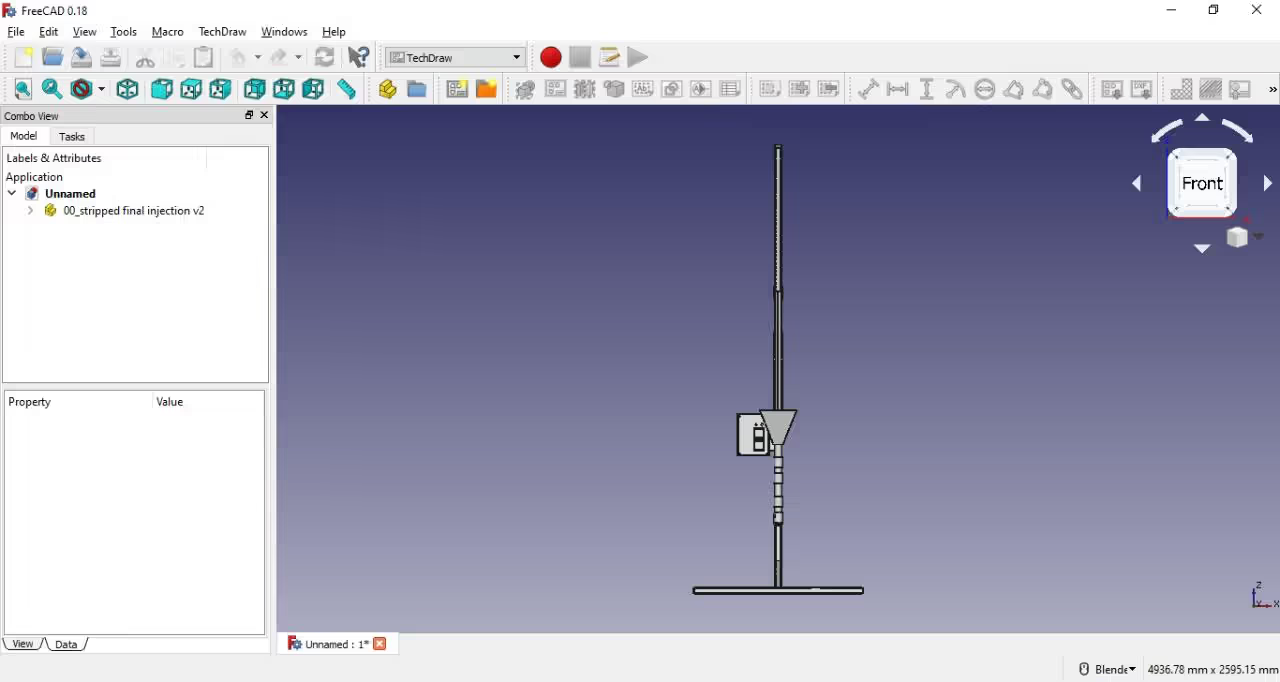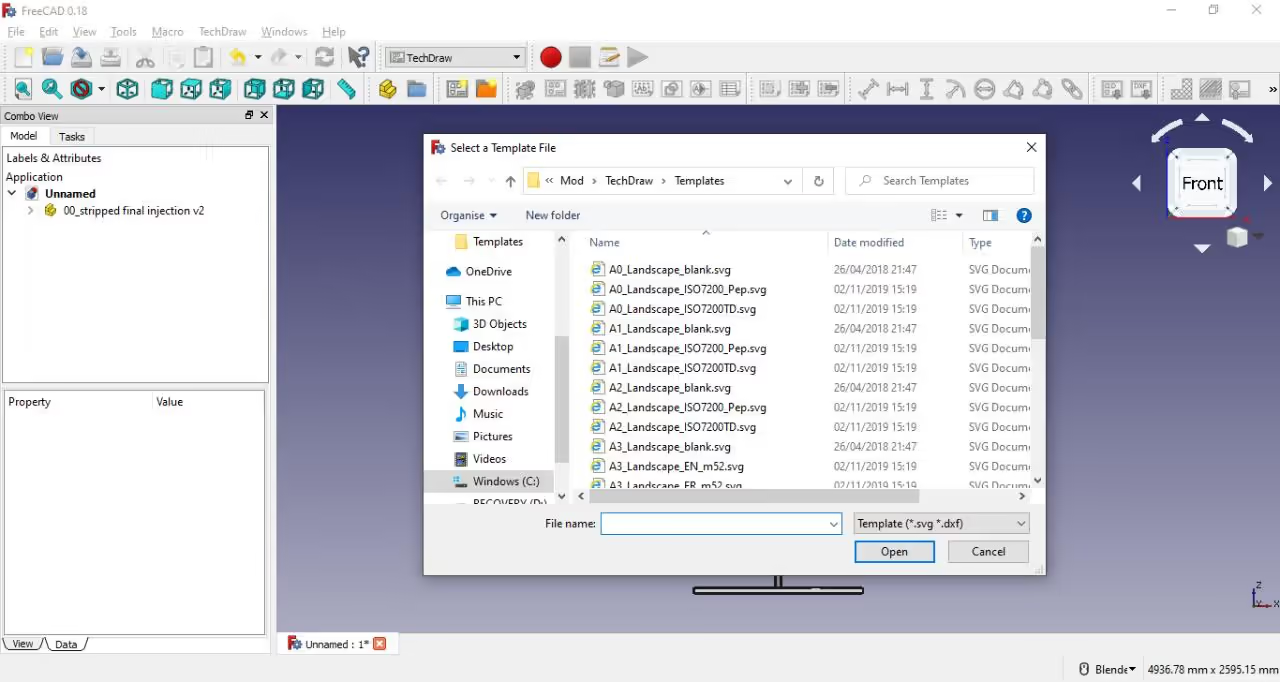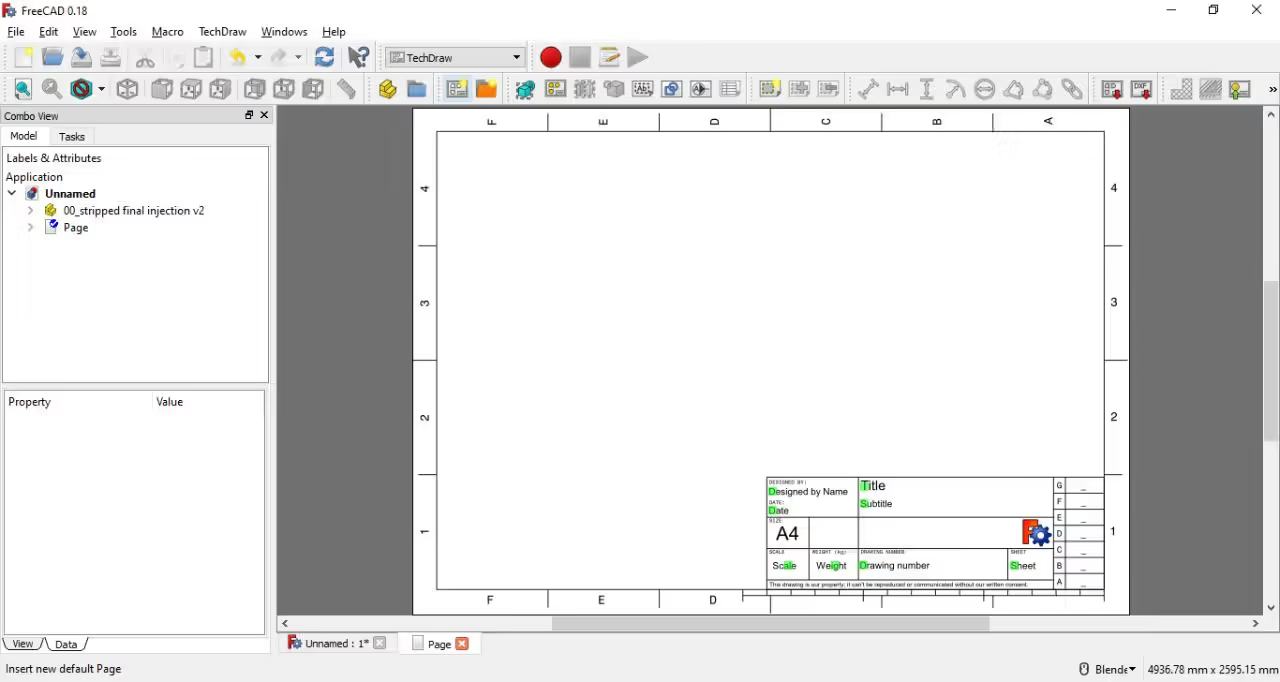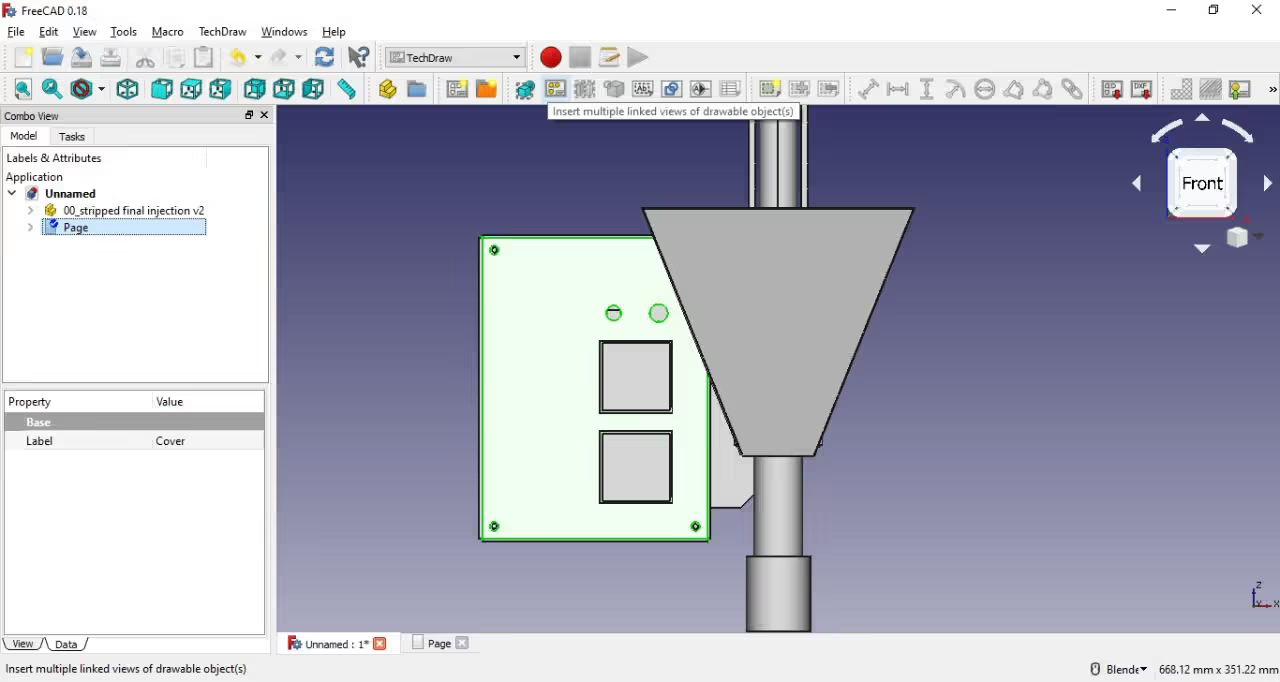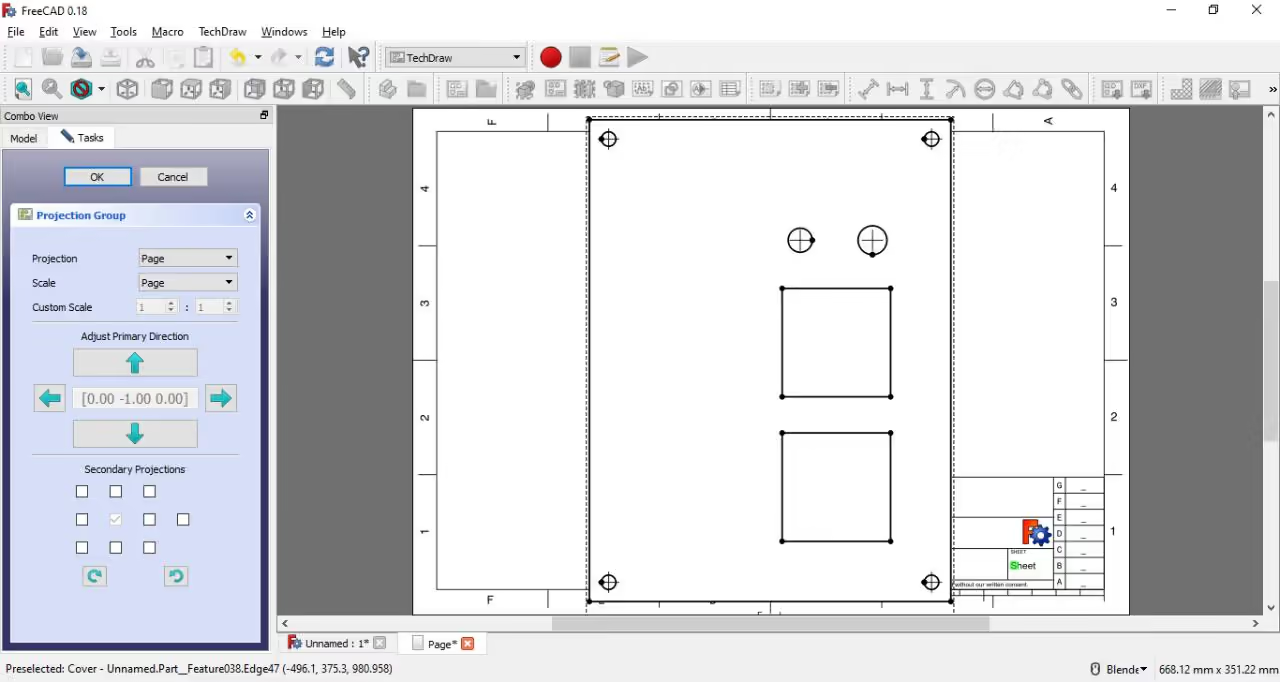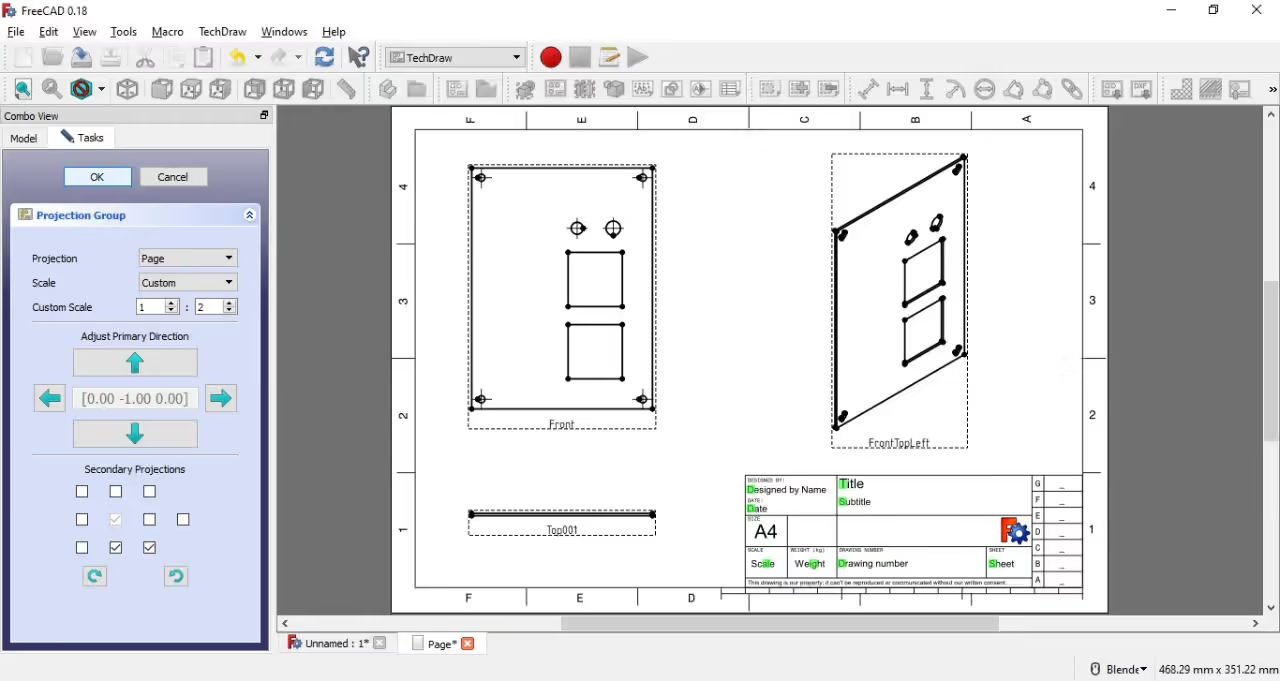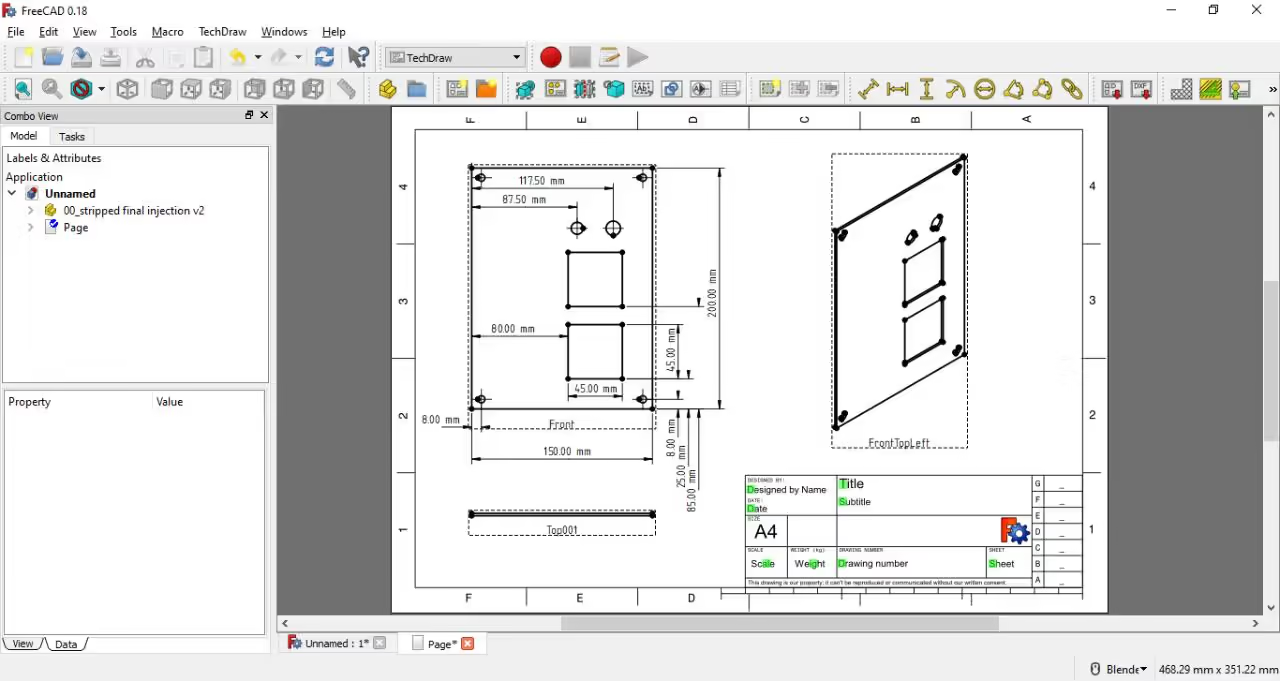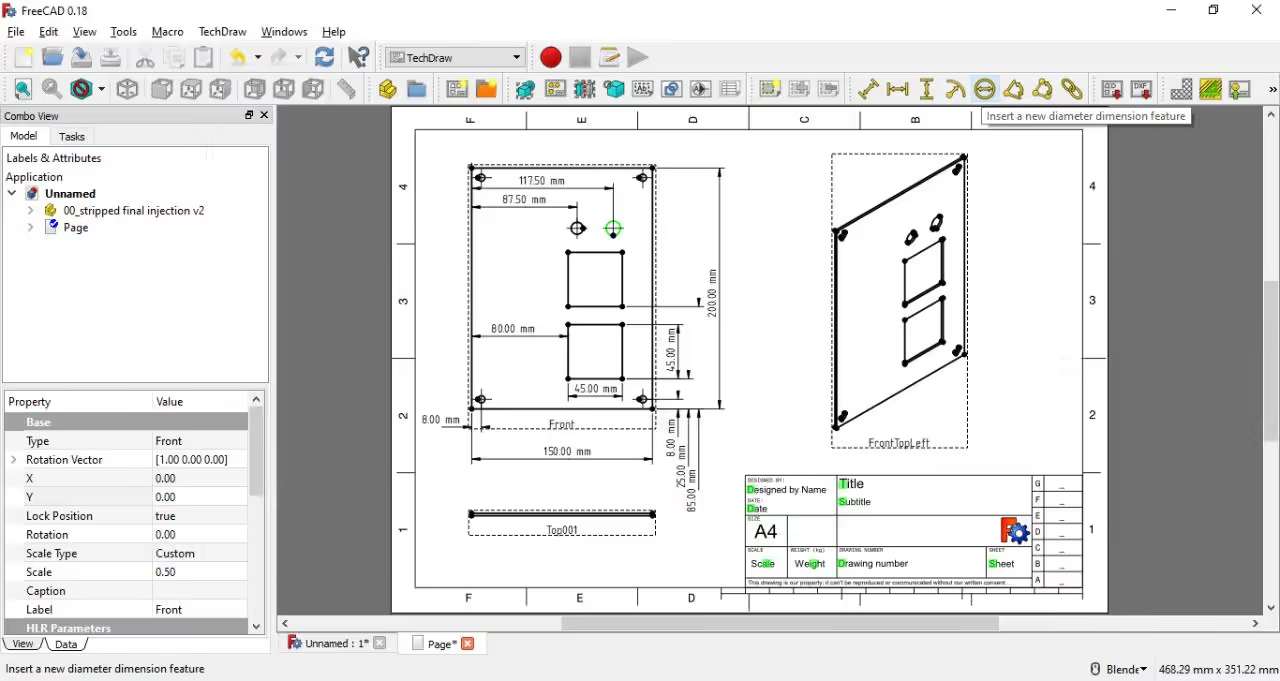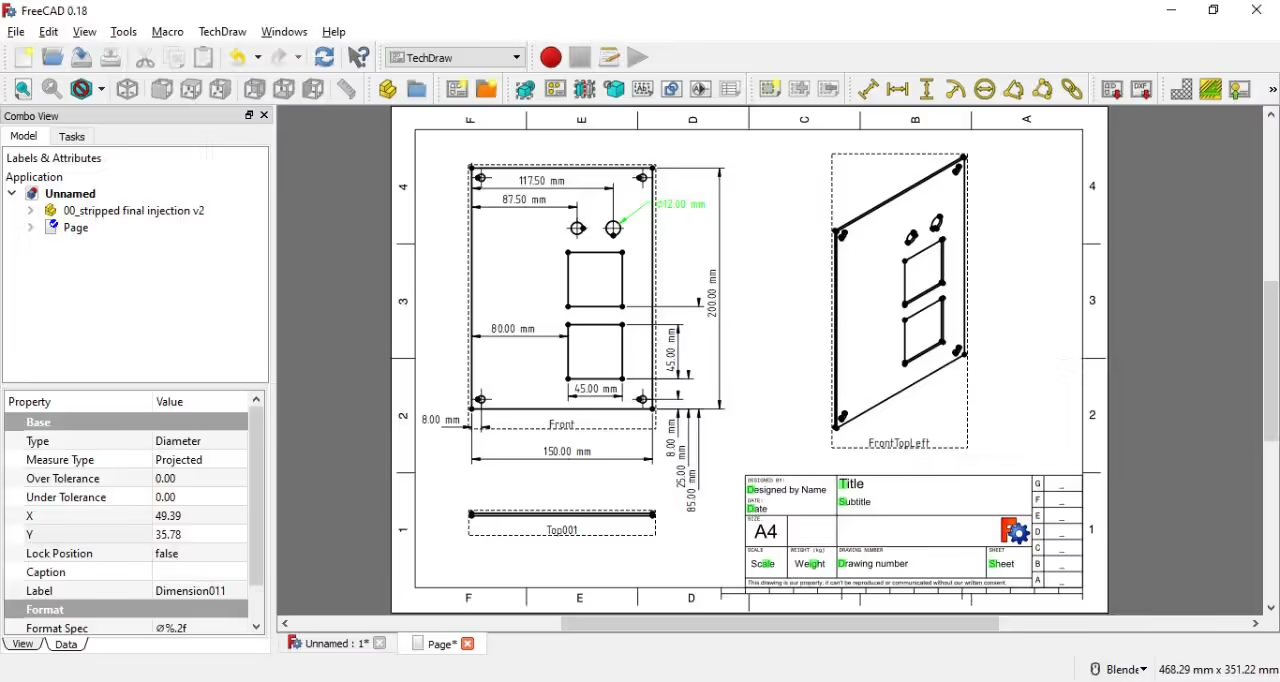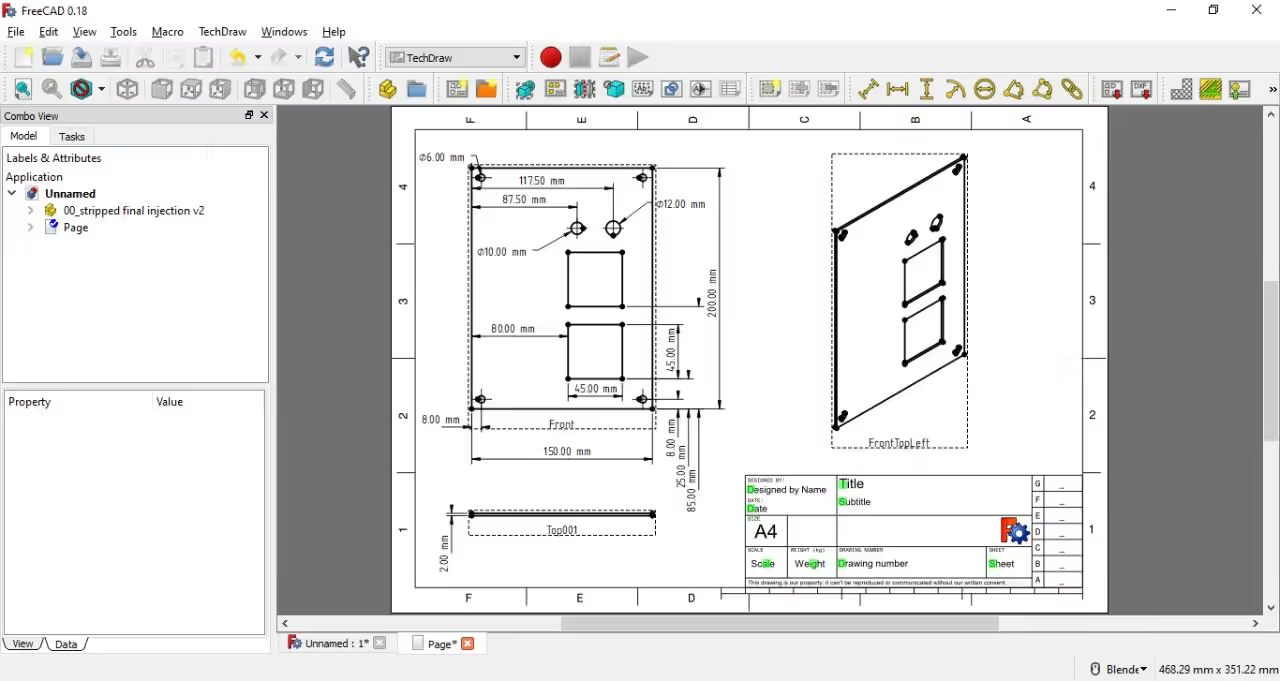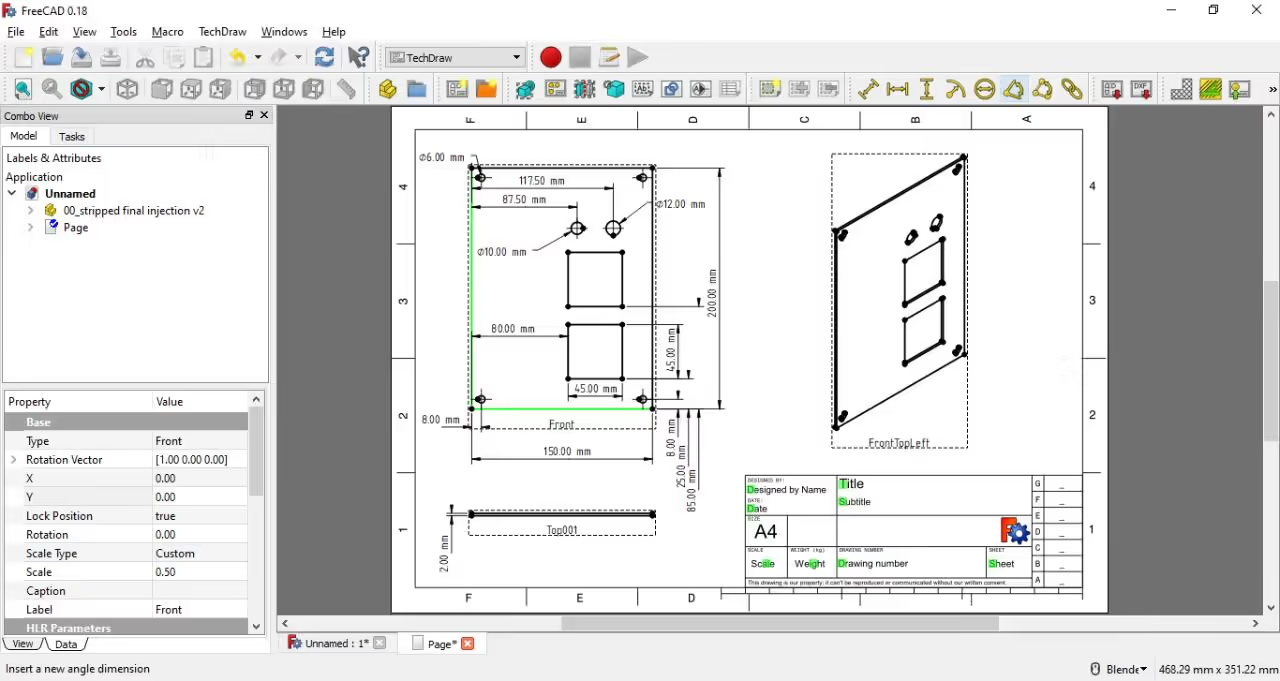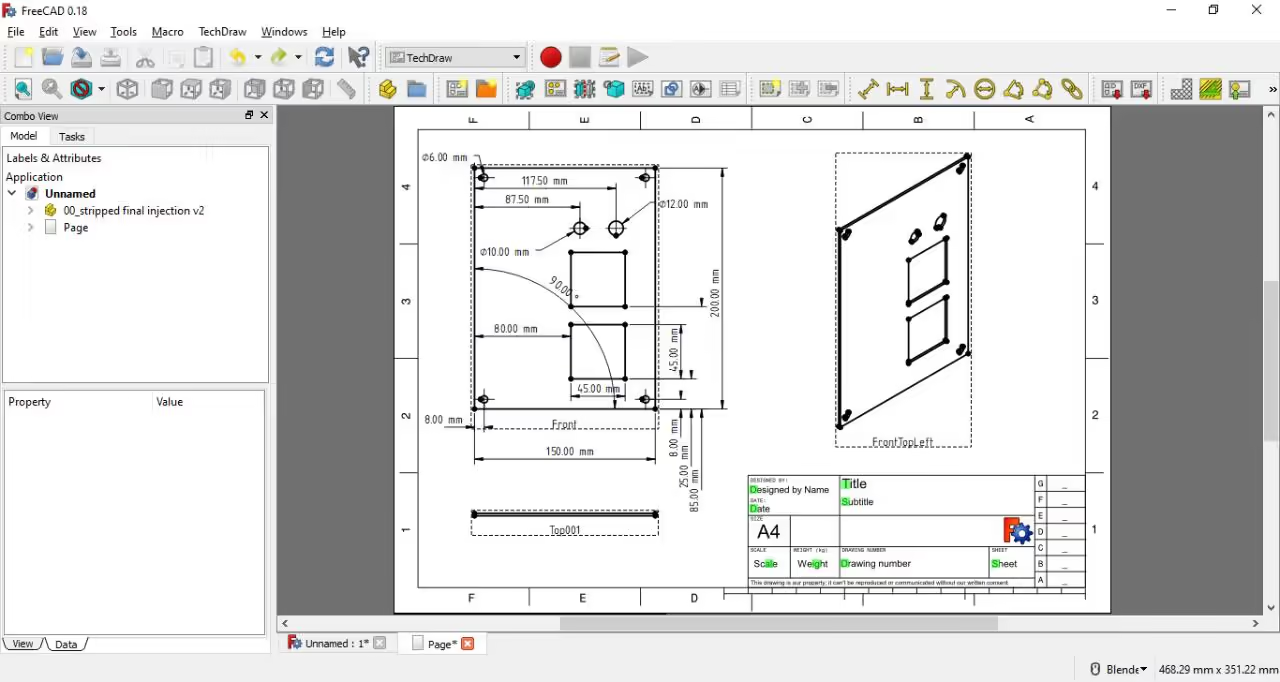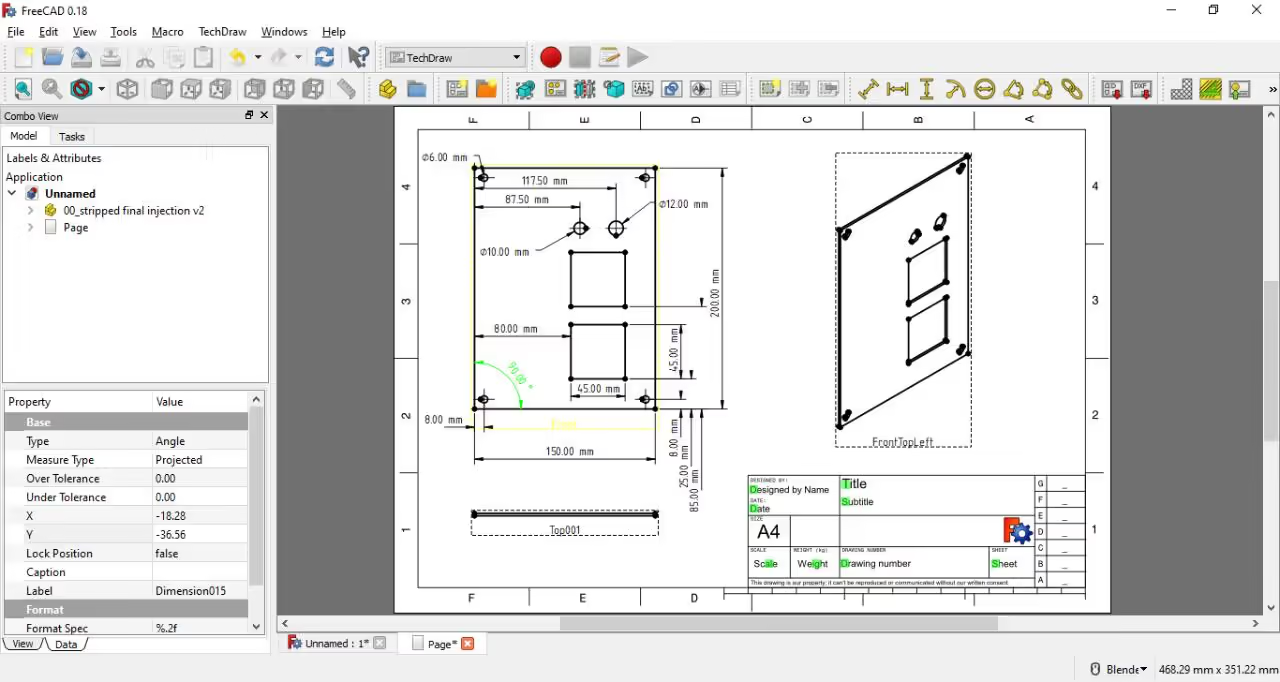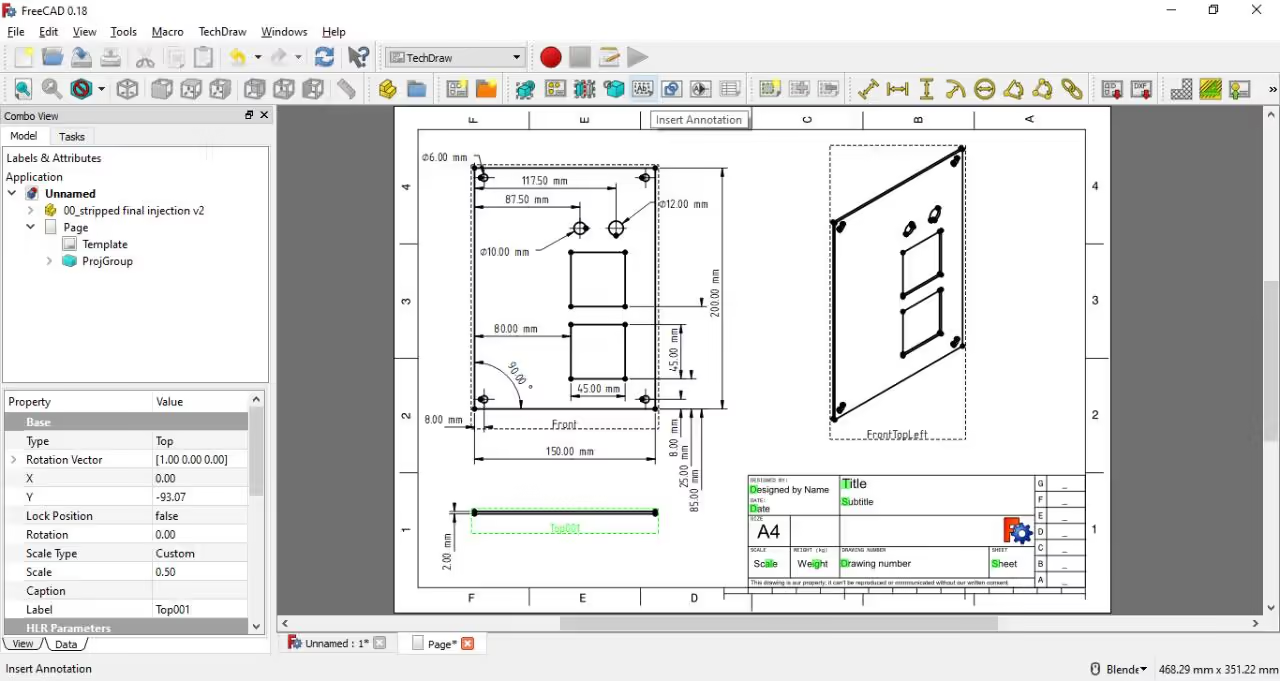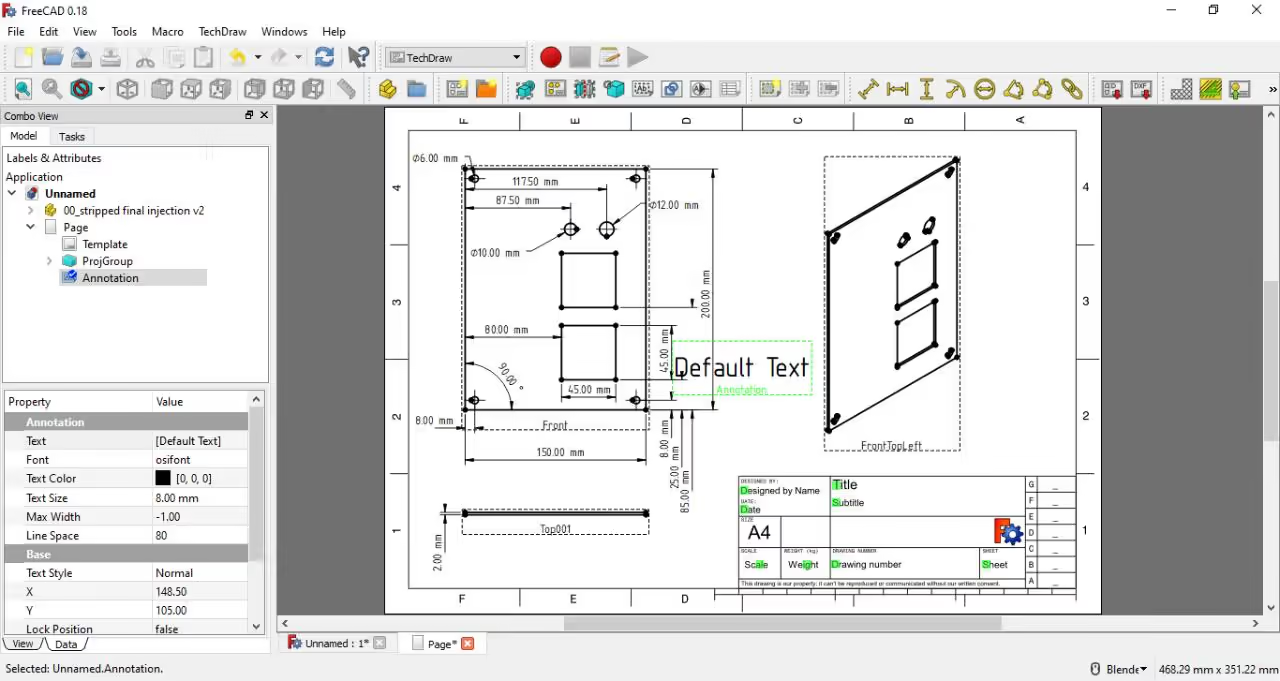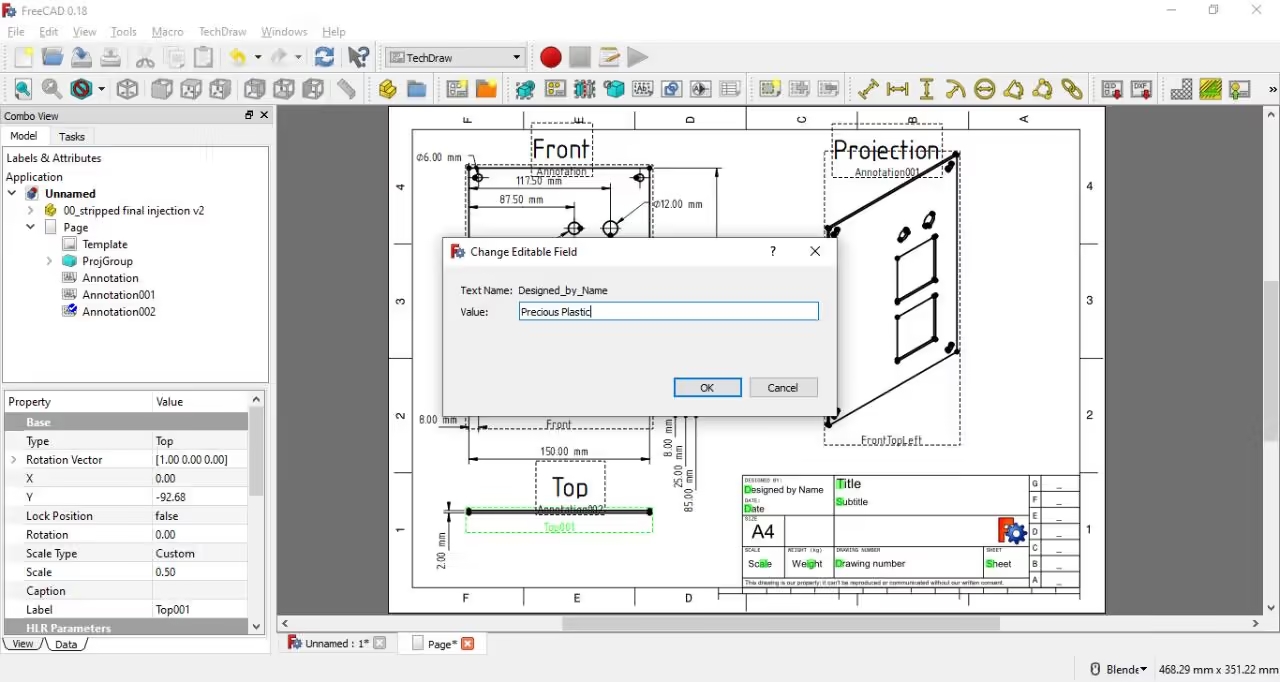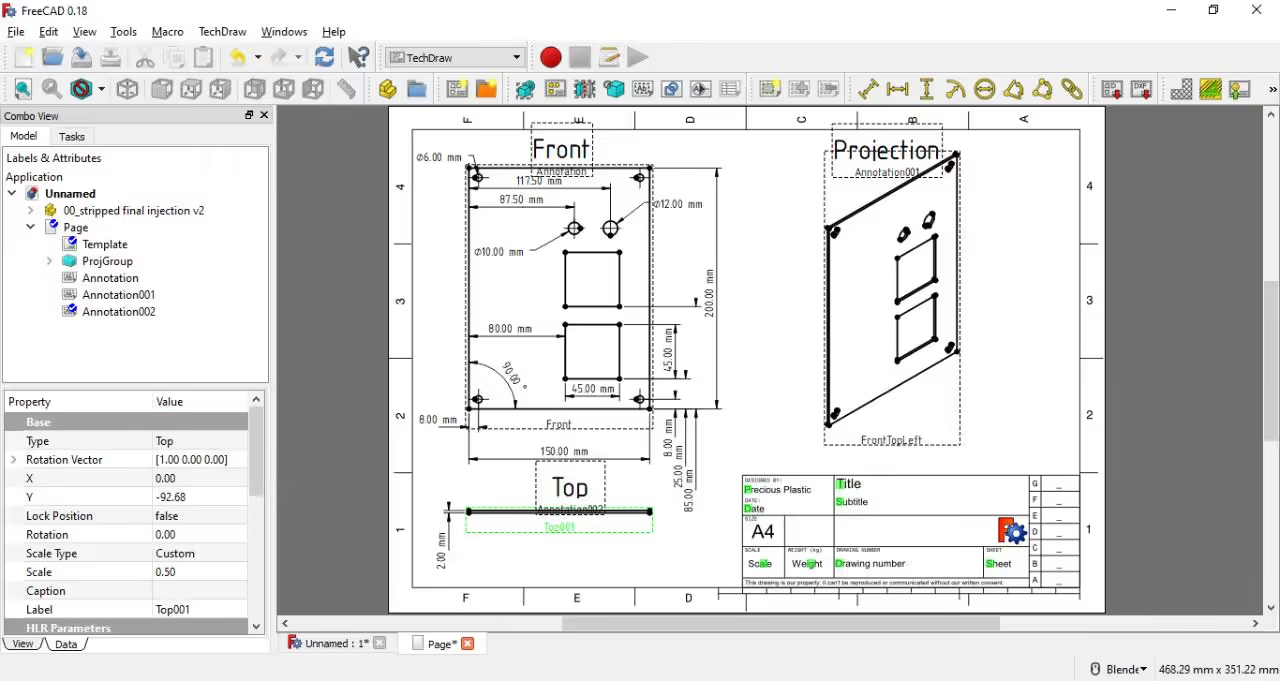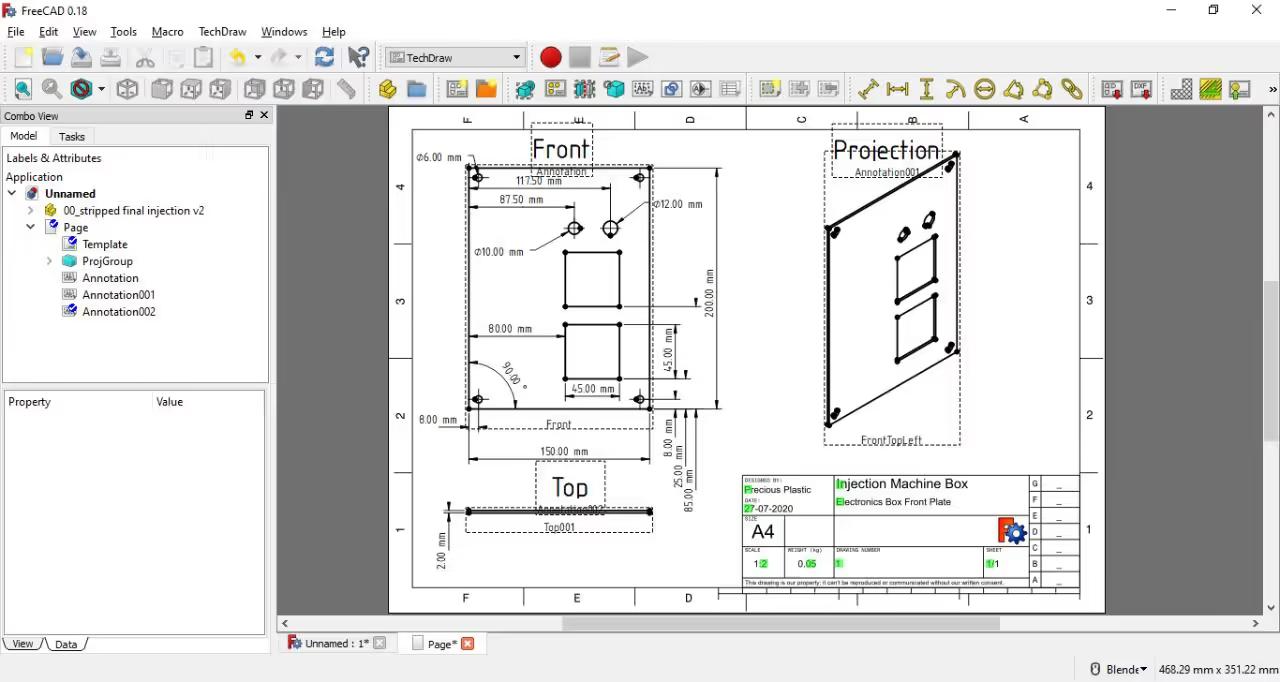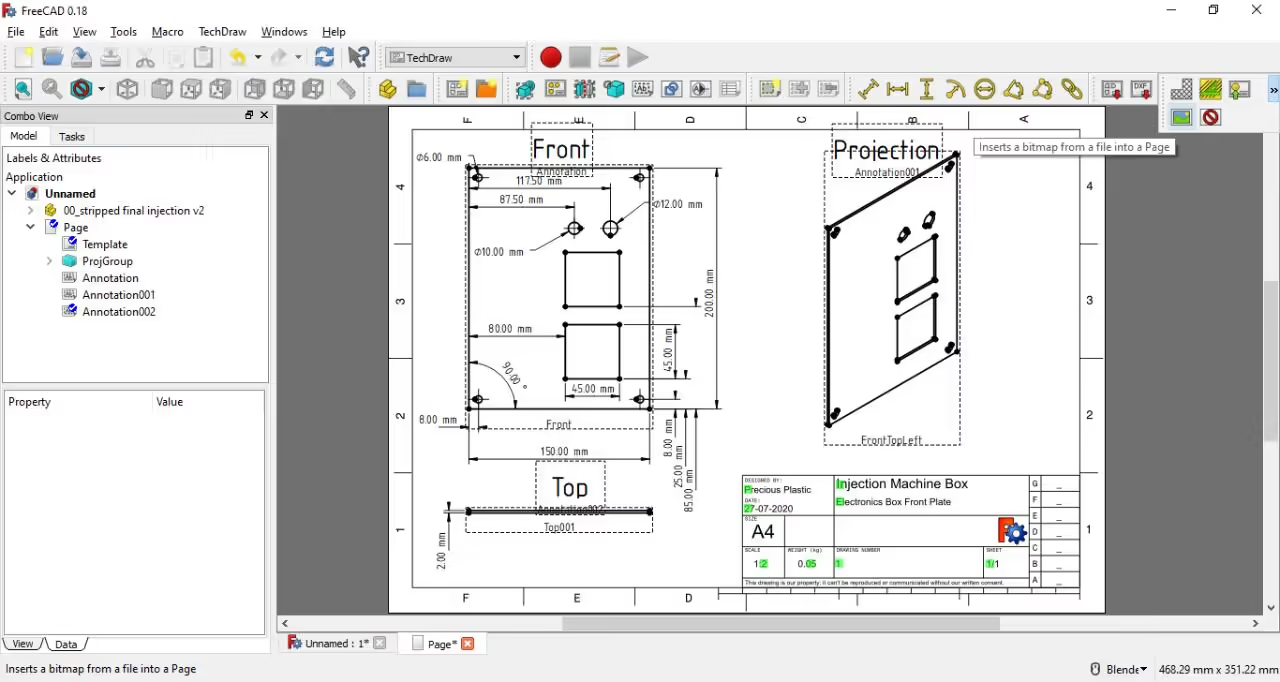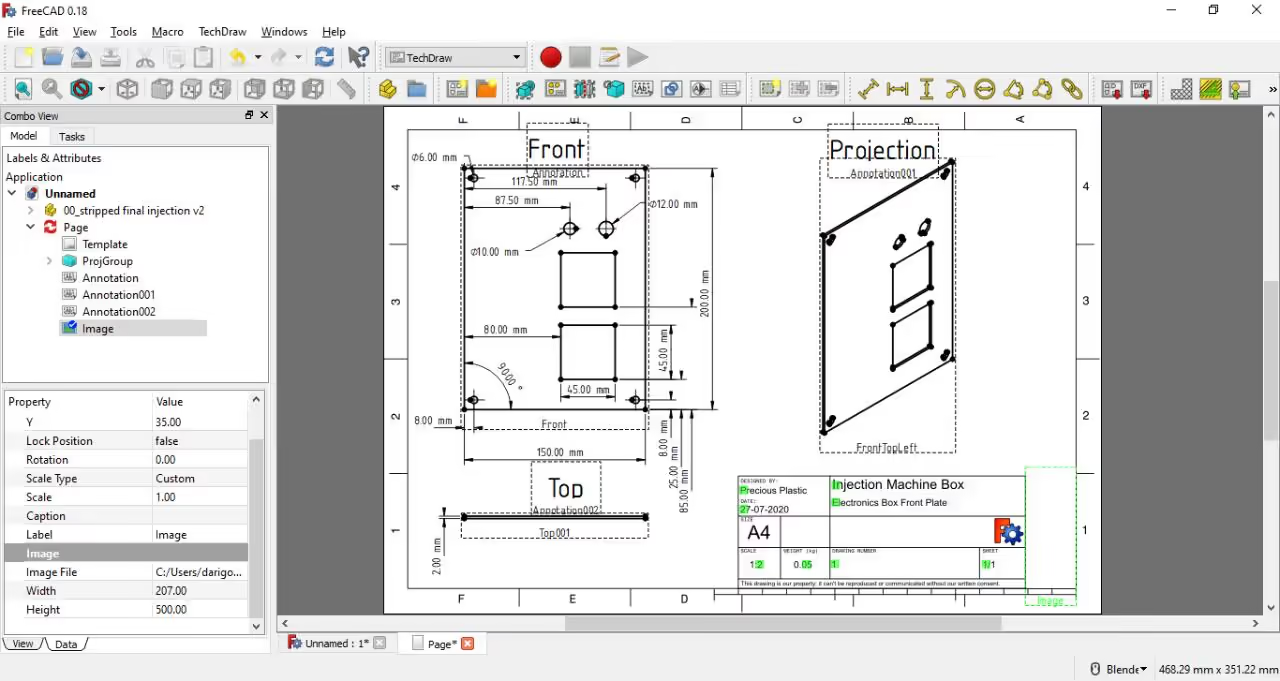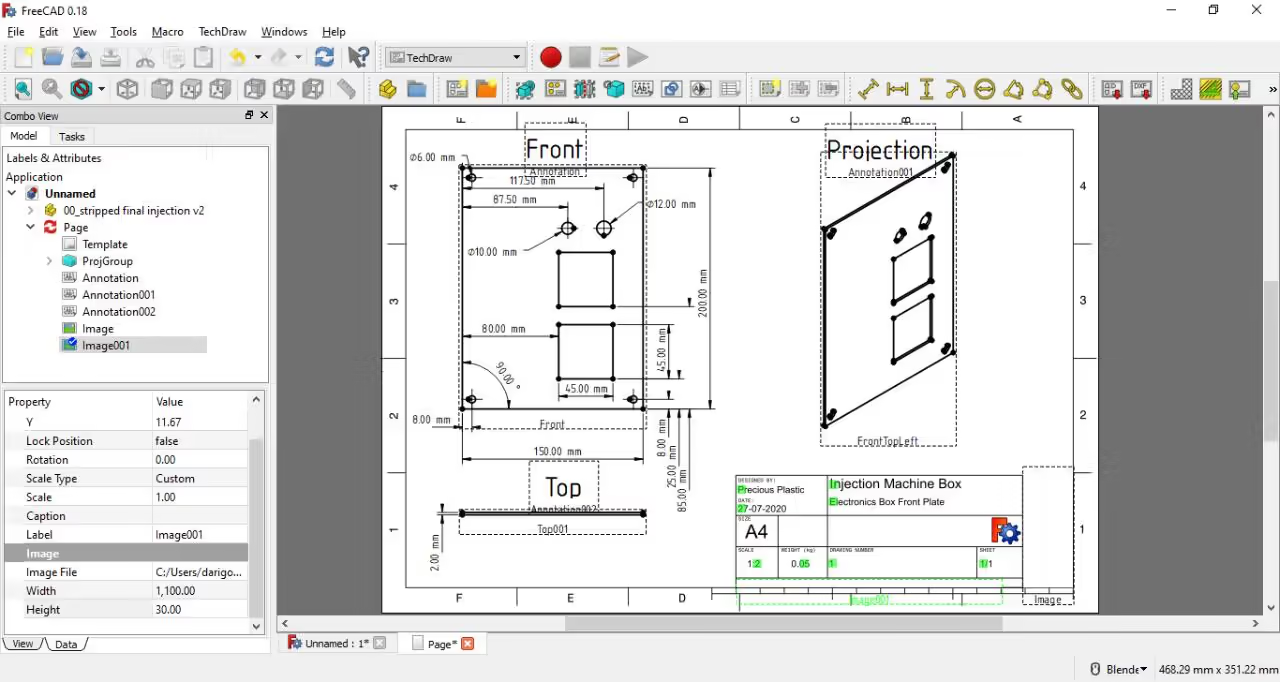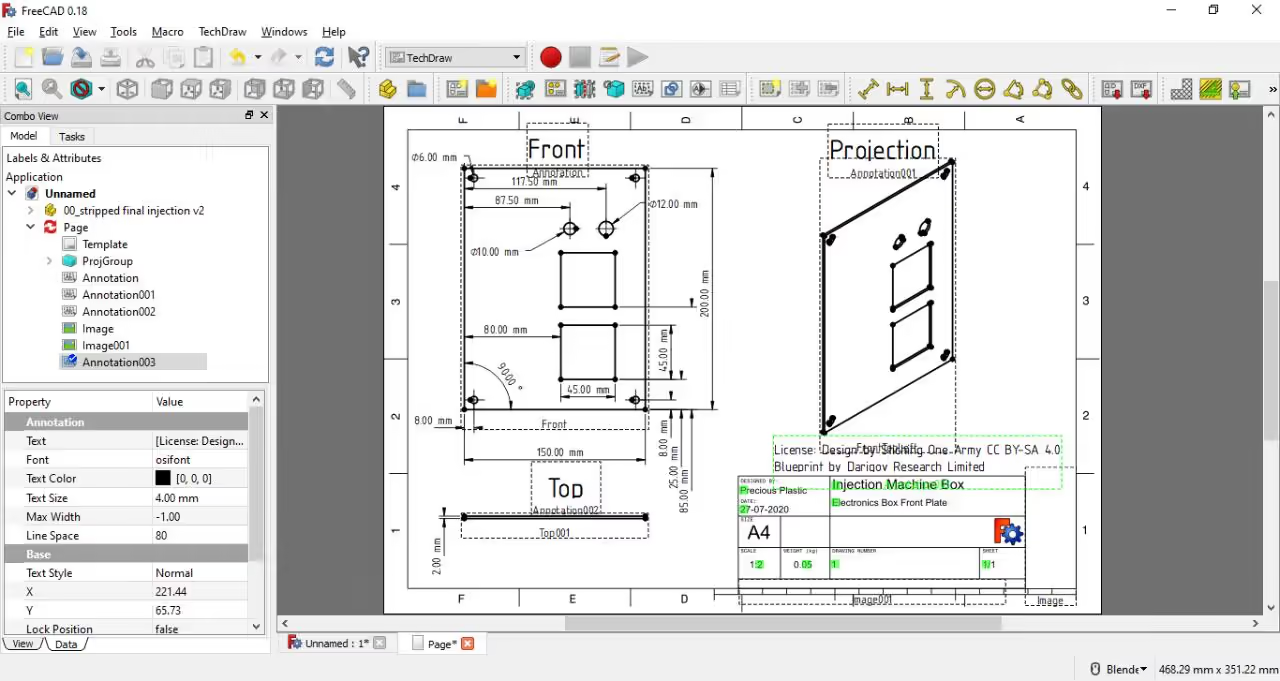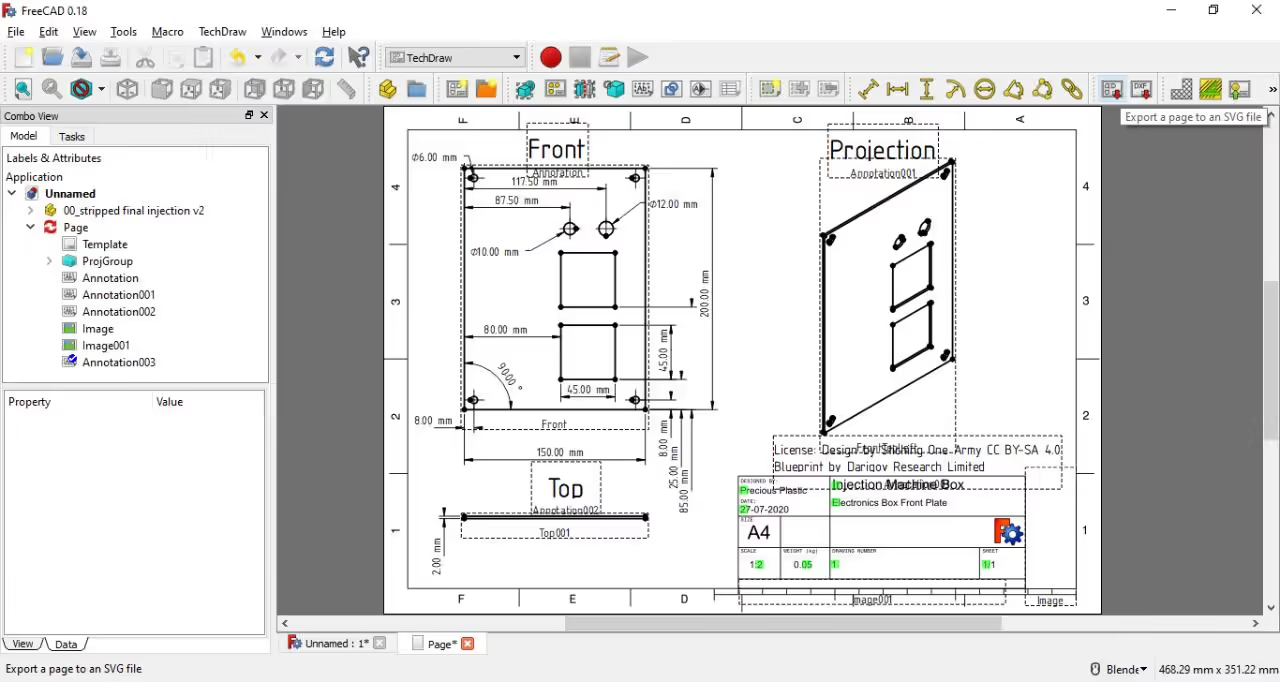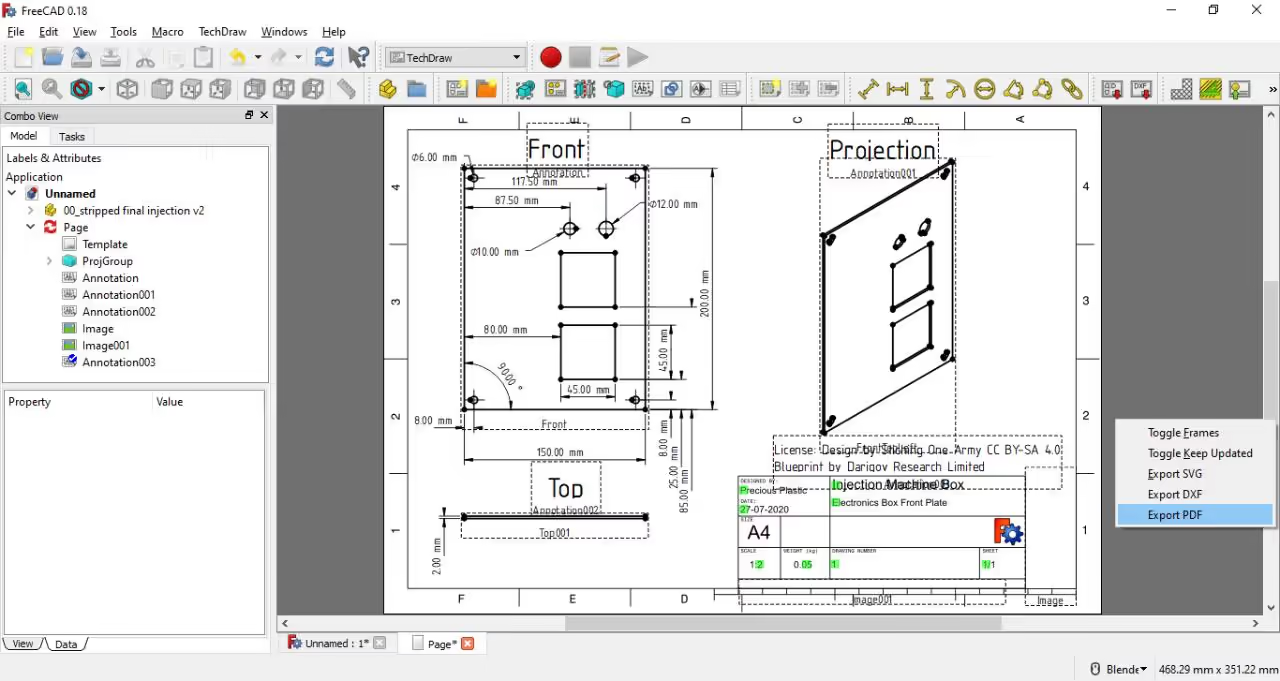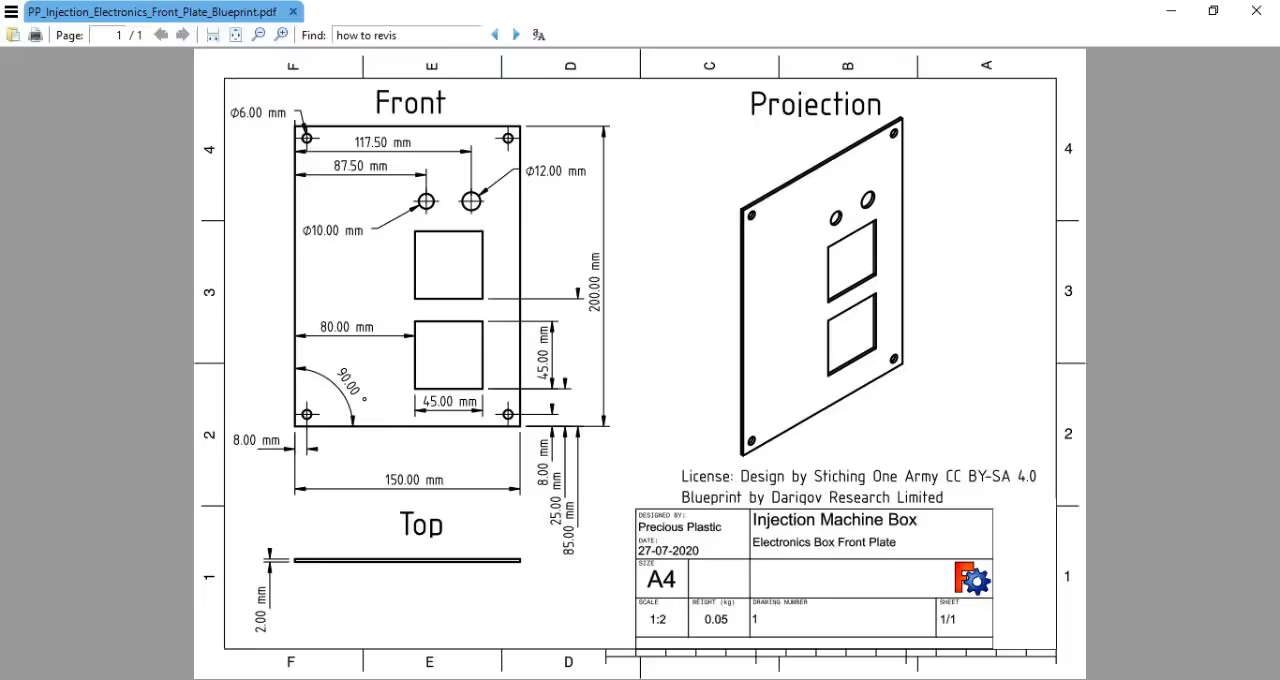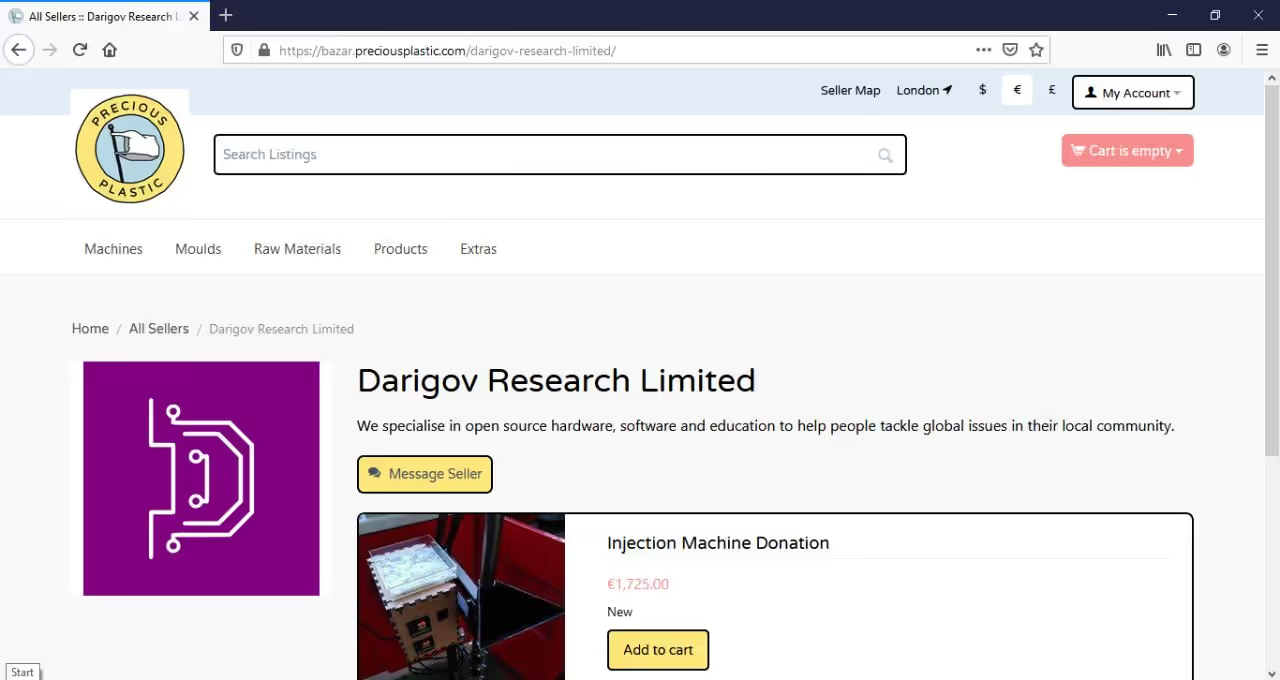La creazione di cianografie è essenziale per comunicare efficacemente le idee a costruttori e produttori, sia che si tratti di costruzione di stampi, macchine o altri progetti. FreeCAD, disponibile su tutte le piattaforme, è un software open-source versatile che offre strumenti per la modellazione 3D e la creazione di progetti. Questa guida vi insegnerà a usare FreeCAD per sviluppare le vostre cianografie.
Indice dei contenuti
- Scarica FreeCAD
- Importazione del modello 3D
- Selezionare l'area di lavoro TechDraw
- Generare un modello vuoto
- Importazione della vista prospettica
- Aggiungere dimensioni lineari
- Aggiungere le dimensioni del diametro
- Aggiungere le dimensioni dell'angolo
- Aggiungere annotazioni
- Aggiungi i dettagli del Blueprint
- Pulizia
- Aggiungere la licenza
- Esportazione
- Diffondere l'amore
- Iniziare
-
- Visitare [FreeCAD Download Page] (https://www.freecadweb.org/downloads.php) e scegliere la versione per il proprio sistema operativo.
- Seguire le istruzioni della guida all'installazione.
-
- È possibile utilizzare il modello fornito o progettare il proprio in FreeCAD.
- Aprite un nuovo documento selezionando l'opzione nuovo documento dal menu.
- Andare su File > Importa e scegliere il file desiderato.
-
-FreeCAD offre diversi spazi di lavoro, ciascuno con funzioni distinte.
-Selezionate l'area di lavoro TechDraw dal menu a discesa nella parte superiore dell'applicazione. -
FreeCAD offre diversi formati e standard di blueprint. È possibile selezionarne uno facendo clic sull'icona della cartella nell'area di lavoro di TechDraw oppure scegliere quello predefinito utilizzando il pulsante "Inserisci nuova pagina predefinita". Gli utenti possono anche creare progetti personalizzati in formato SVG per soddisfare esigenze specifiche.
-
- Selezionare l'elemento di cui si desidera creare un blueprint facendo clic con il tasto sinistro del mouse.
- Tenere premuto CTRL e fare clic sulla pagina nel menu laterale.
- Fare clic sul pulsante "Inserisci vista di proiezione".
- Aprire la pagina per visualizzare il disegno.
- Regolare la rotazione, il ridimensionamento e la visibilità dal menu laterale.
- Confermare la scelta facendo clic su "OK" nel menu attività.
- Se non si aggiorna, fare clic sul pulsante Aggiorna nel menu in alto.
- Questo metodo garantisce l'aggiornamento della cianografia e delle quote in base alle modifiche apportate al modello di base.
-
- Selezionare due punti tenendo premuto CTRL e facendo clic sui punti desiderati.
- Fare clic sui pulsanti di quota orizzontale o verticale e posizionare la quota come necessario.
- Assicurarsi che la quota sia leggibile.
- Ripetere l'operazione fino a visualizzare tutte le informazioni necessarie.
-
- Selezionare il cerchio per aggiungere un diametro
- Fare clic sul pulsante Dimensione diametro
- Regolare la leggibilità
- Ripetere l'operazione per tutti i cerchi del disegno
-
- Fare clic sul pulsante "Inserisci annotazione" nell'area di lavoro di TechDraw.
- Regolare il testo e le dimensioni nel pannello di sinistra.
- I nomi delle viste vengono aggiunti come titoli delle cornici, che non sono visibili all'esportazione.
-
- Fare clic sul pulsante "Inserisci annotazione" nell'area di lavoro di TechDraw.
- Regolare il testo e le dimensioni del testo nel pannello di sinistra.
- I nomi delle viste sono stati aggiunti come titoli delle cornici per una migliore visibilità al momento dell'esportazione.
-
- Le sezioni del progetto includono spiegazioni dettagliate.
- Le aree modificabili sono contrassegnate da caselle verdi.
- Fare clic su una casella verde per aprire una finestra modale per l'immissione di testo.
Assicurarsi di includere:
- Nome del creatore
- Data di creazione
- Dimensioni della notazione
- Scala di visualizzazione
- Numero di versione
- Presenza di più fogli nel file
- 11Pulizia
- Rimuovere il testo predefinito dal modello open source.
- Eliminare la tabella dei dettagli a destra utilizzando un file .png bianco vuoto come maschera.
- Selezionare il pulsante "Inserisci bitmap da file" e utilizzare le maschere fornite.
- Posizionarla e dimensionarla adeguatamente regolando i parametri nel pannello di sinistra.
-
- Completare la licenza dello starter kit, annotando le modifiche apportate a questo progetto.
- Abbiamo utilizzato un'annotazione aggiuntiva, come dimostrato in precedenza.
- 13Esportazione
-Esportare i file in formati come SVG, DXF o PDF. -I formati SVG e DXF hanno pulsanti dedicati nel menu superiore. -Per esportare in formato PDF, fare clic con il pulsante destro del mouse su un punto qualsiasi della pagina e selezionare "Esporta PDF" -Salvare il file in una posizione facilmente accessibile.
-
- L'open source richiede la condivisione della fonte e dei file.
- Caricate su piattaforme come GitHub o GitLab.
- Condividete il vostro lavoro sui nostri social media.
Alla Darigov Research ci concentriamo sull'hardware, sul software e sull'istruzione open source per affrontare problemi globali a livello locale.
Sosteneteci attraverso donazioni o Patreon:
Sito web
Canale YouTube
Seguici su Twitter, GitHub, Instagram: @darigovresearch - 15Iniziare
Abbiamo una vasta esperienza nella costruzione di macchine sin dalla V2. Se siete interessati all'acquisto di una macchina o a richiedere i nostri servizi per la ricerca e lo sviluppo, consultate i nostri prodotti o contattateci direttamente.
Ecco il set di strumenti estratto dal tutorial:
Software richiesto
- FreeCAD - Software CAD 3D open-source per la creazione di cianografie
- Strumento di modifica delle immagini - Per creare/modificare i file di mascheramento PNG[1][2]
- Editor di grafica vettoriale - Per la creazione di modelli SVG personalizzati[1][2]
Hardware richiesto
- Computer Windows/macOS/Linux - Specifiche minime per eseguire FreeCAD[1][2]
- Mouse - Consigliato per una navigazione precisa dei blueprint[1][2]
Formati di esportazione
- SVG - Formato vettoriale con pulsante di esportazione dedicato[1][2]
- DXF - Formato di scambio CAD[1][2]
- PDF - Formato stampabile tramite esportazione con il tasto destro del mouse[1][2]
Strumenti di collaborazione
Risorse di supporto
- Modelli di mascheratura - File PNG predefiniti per l'inquadramento delle cianografie[1][2]
- Area di lavoro TechDraw - Modulo FreeCAD integrato per i disegni tecnici[1][2]
Riferimenti
Progetti Opensource
Siti web
YouTube
- canale YouTube Darigov Research