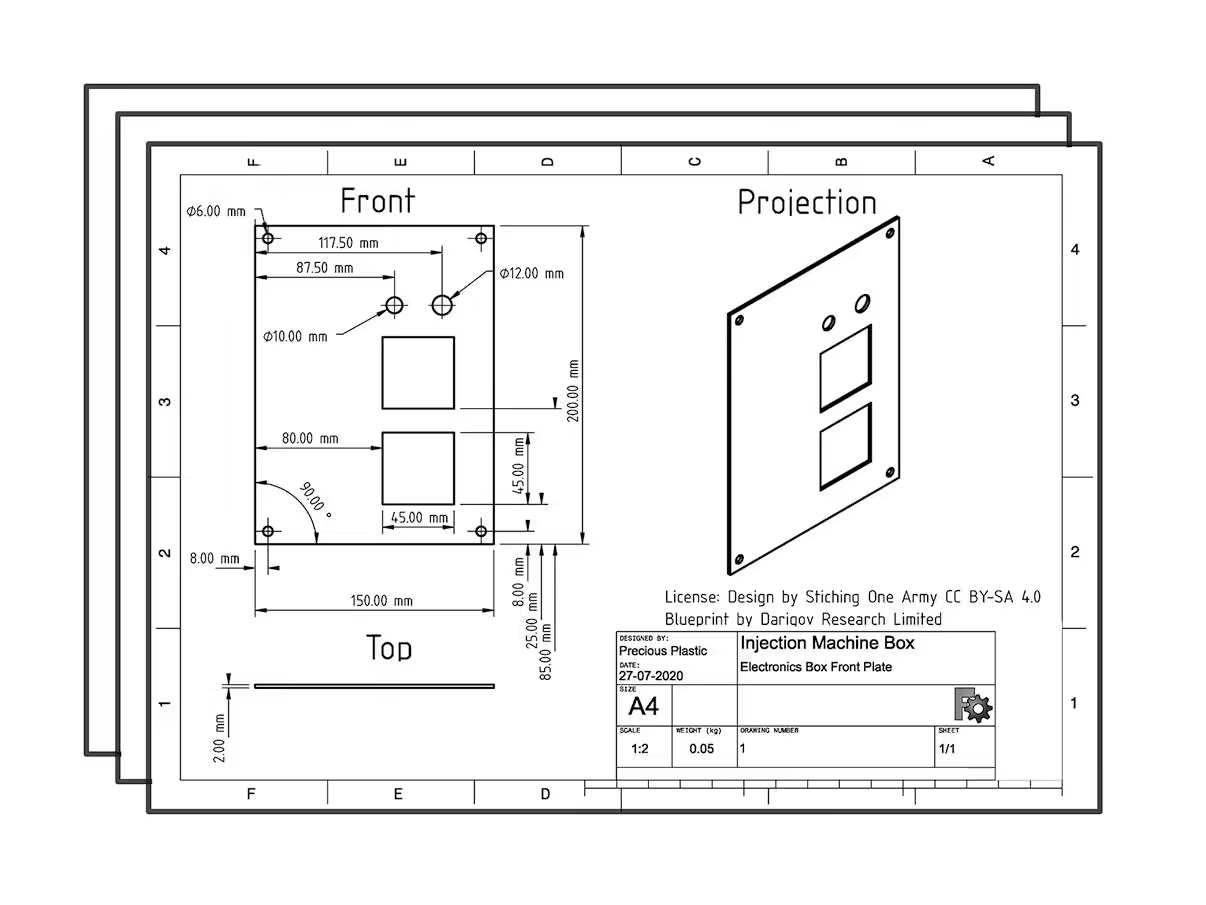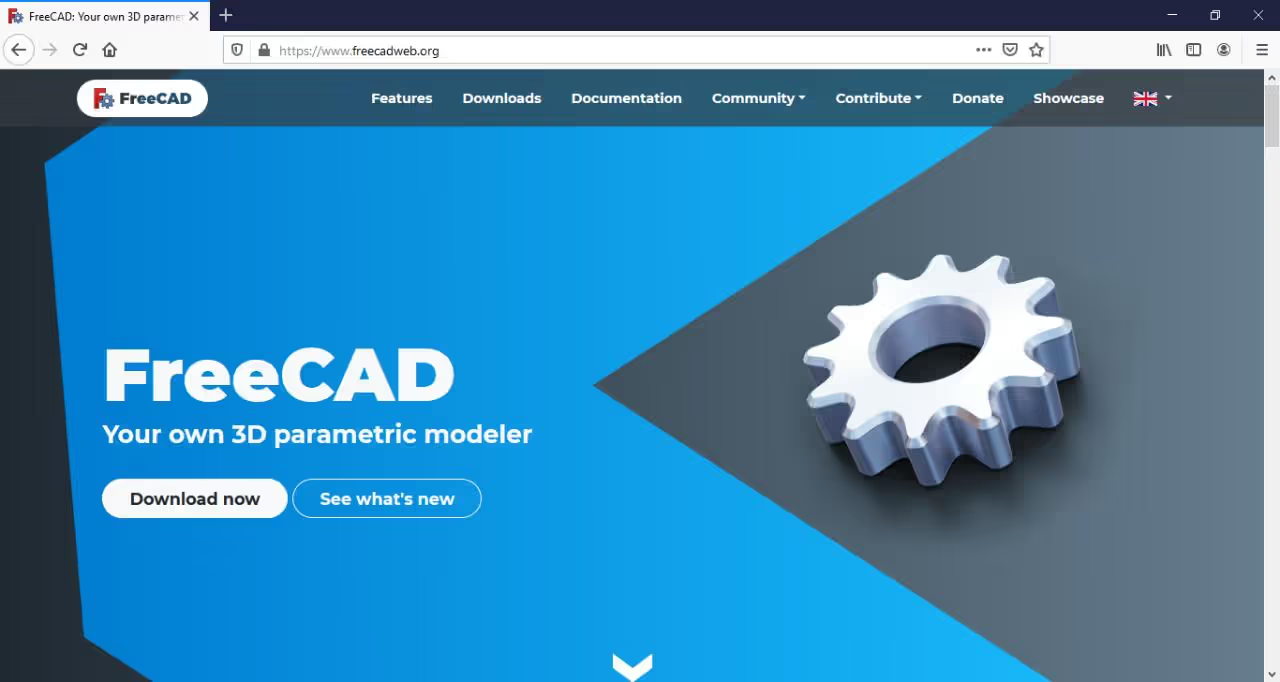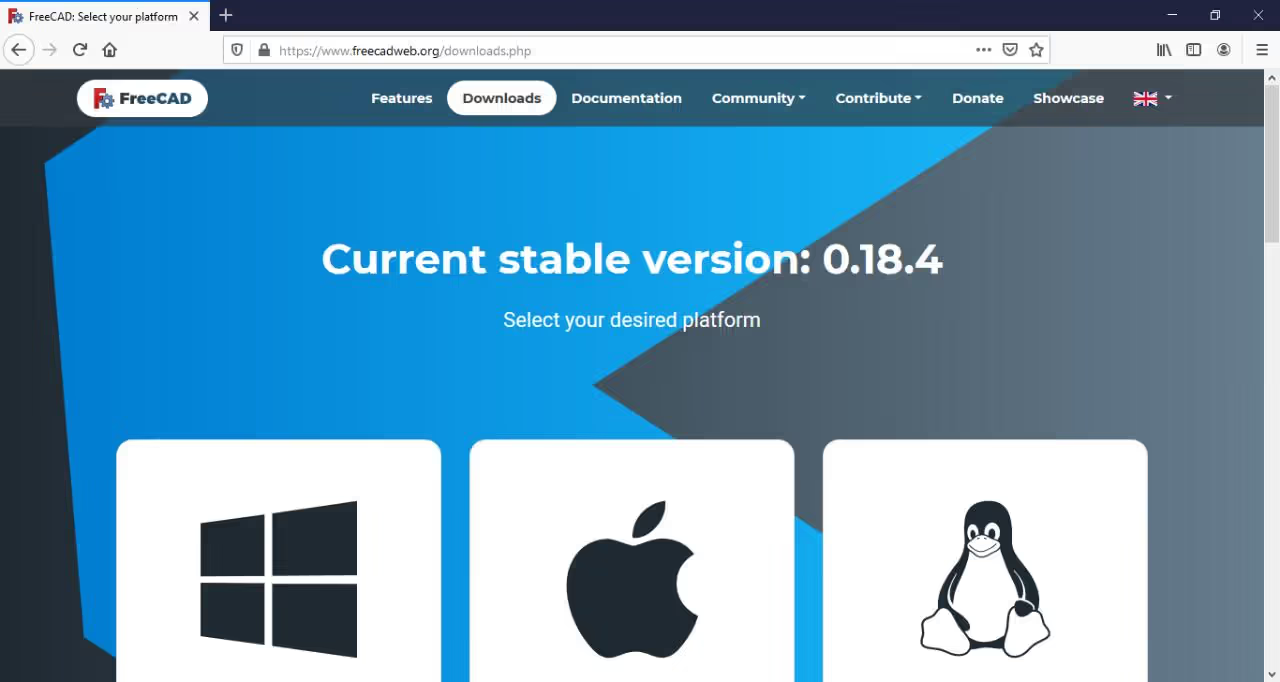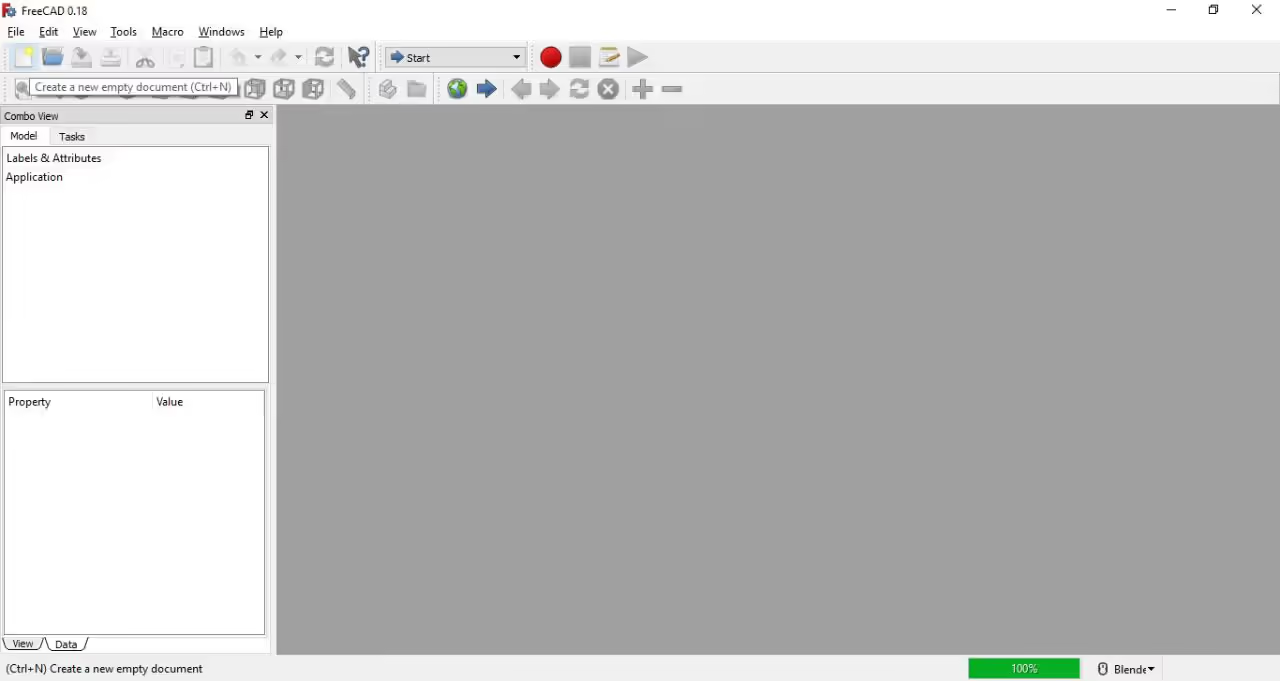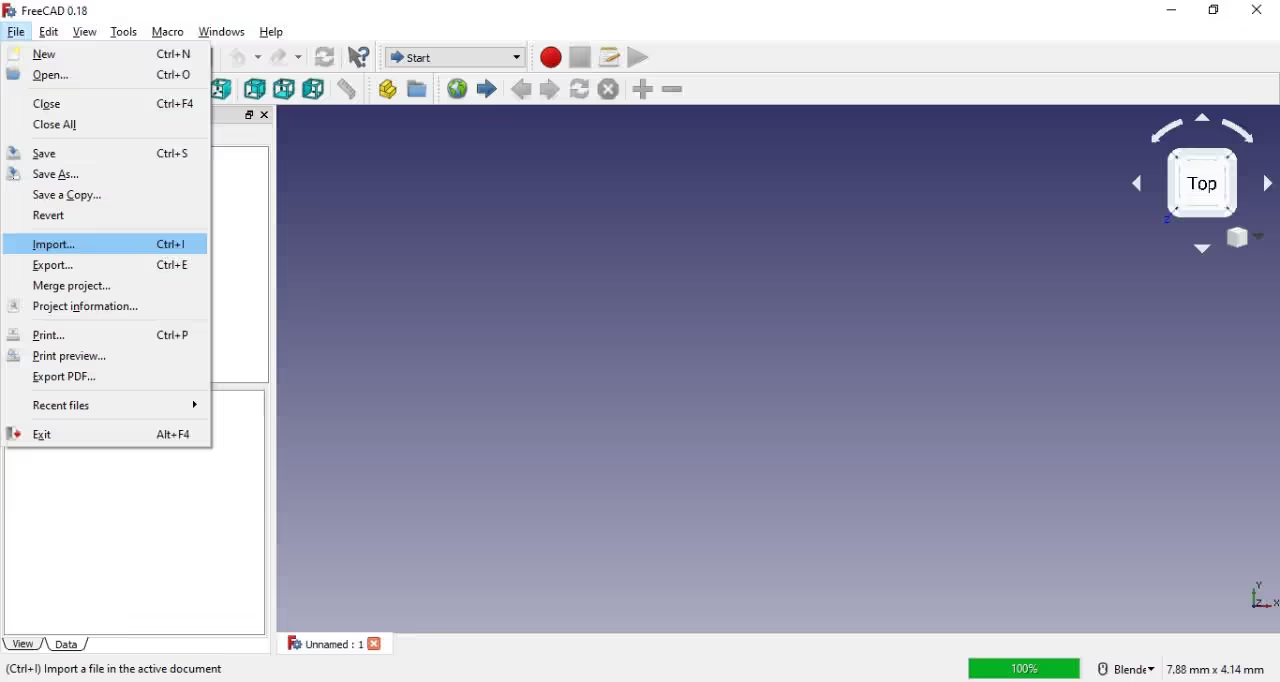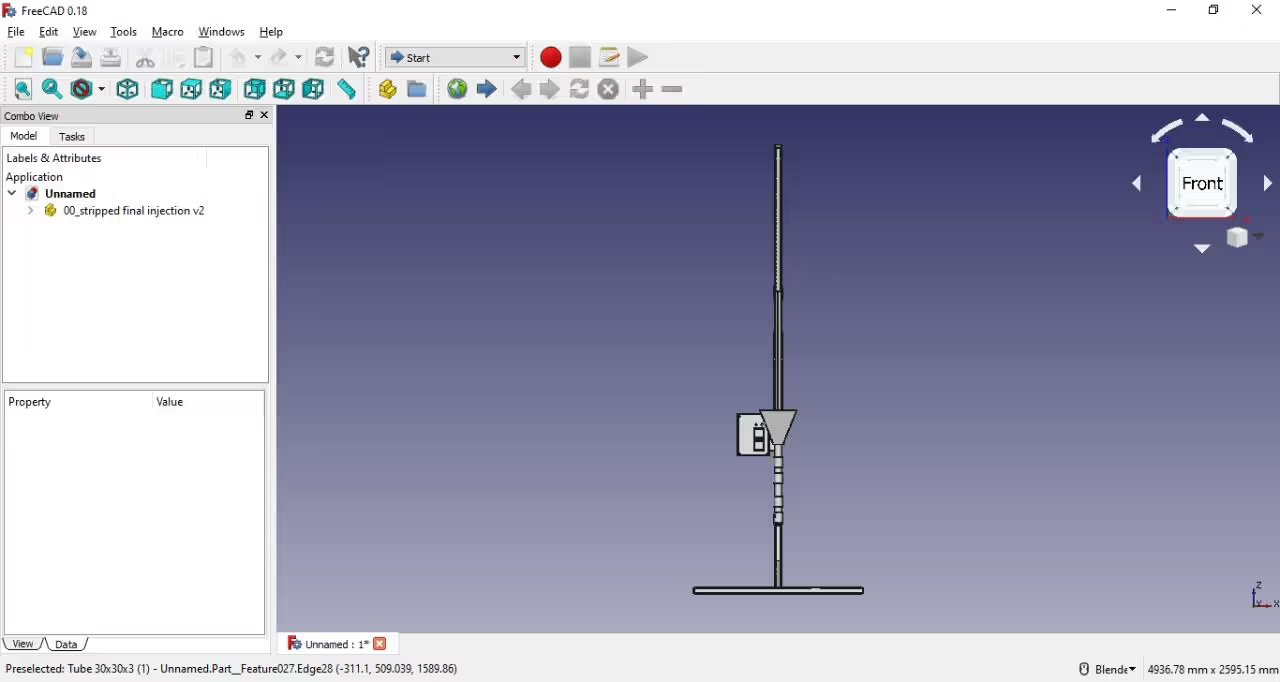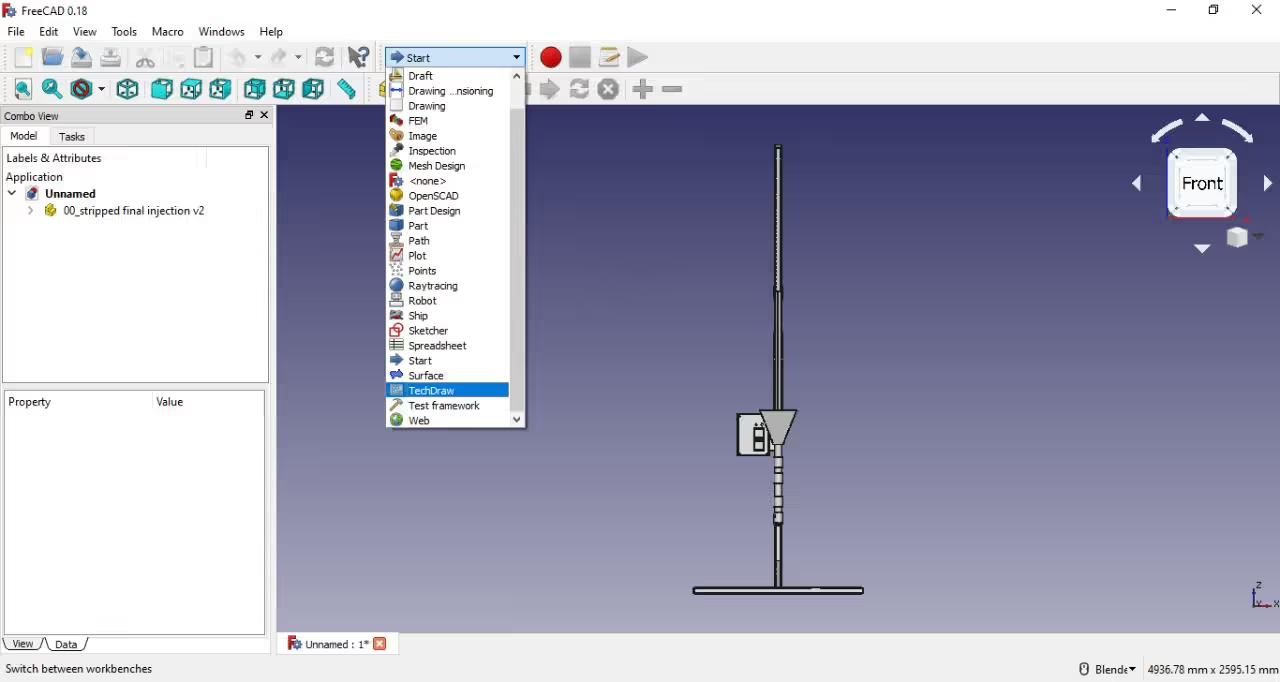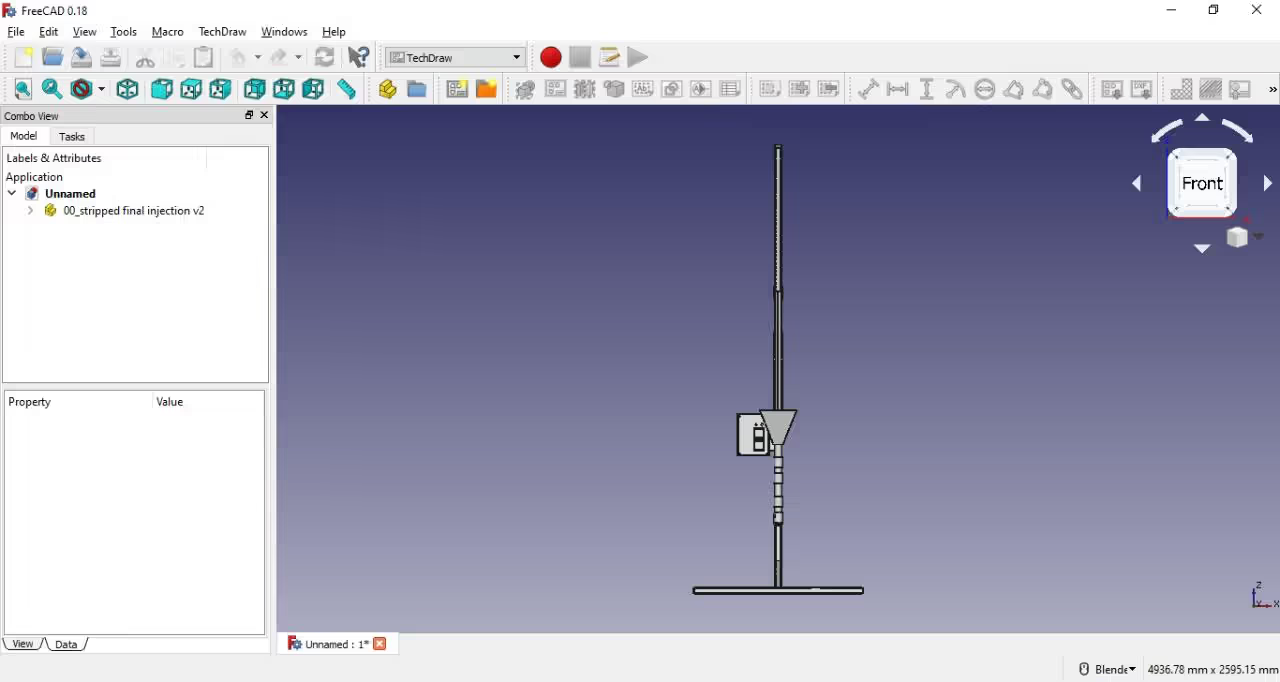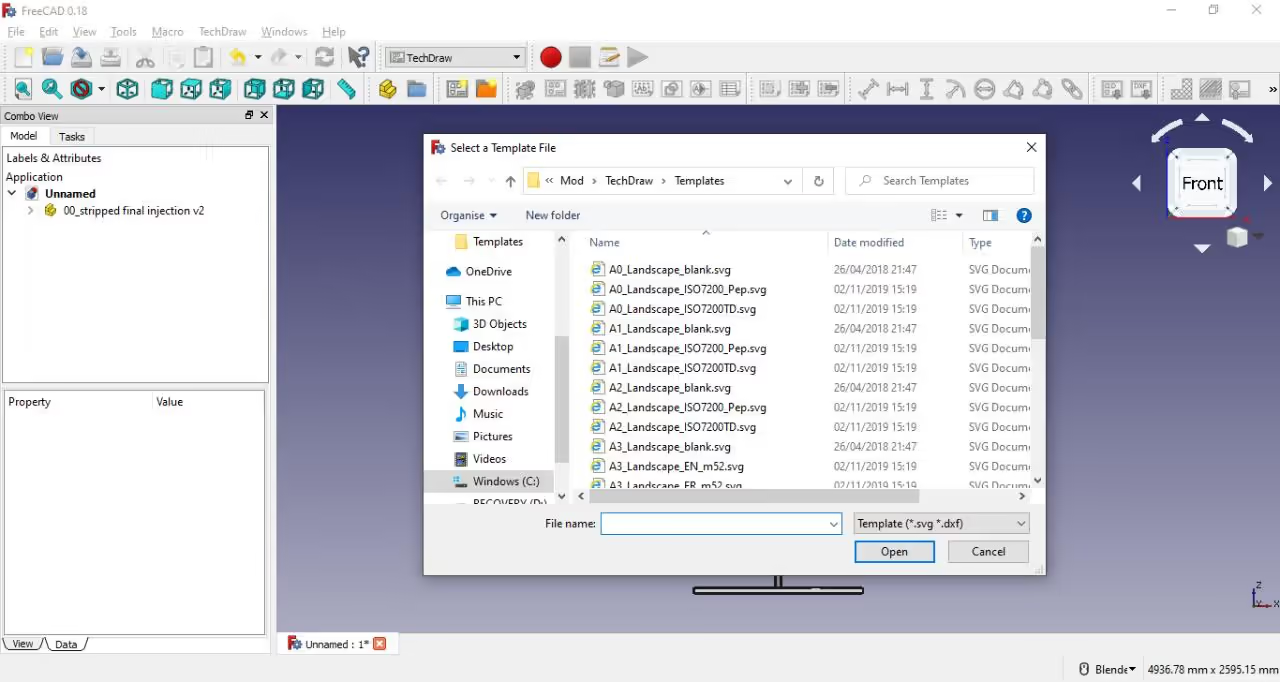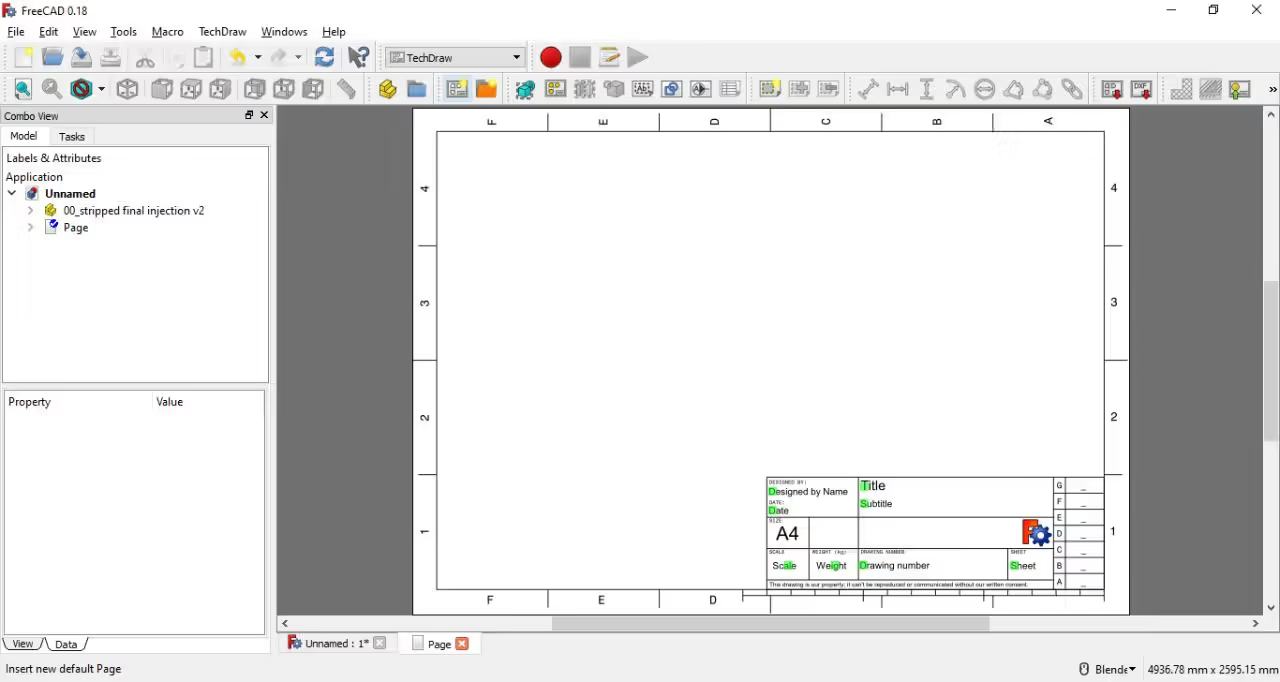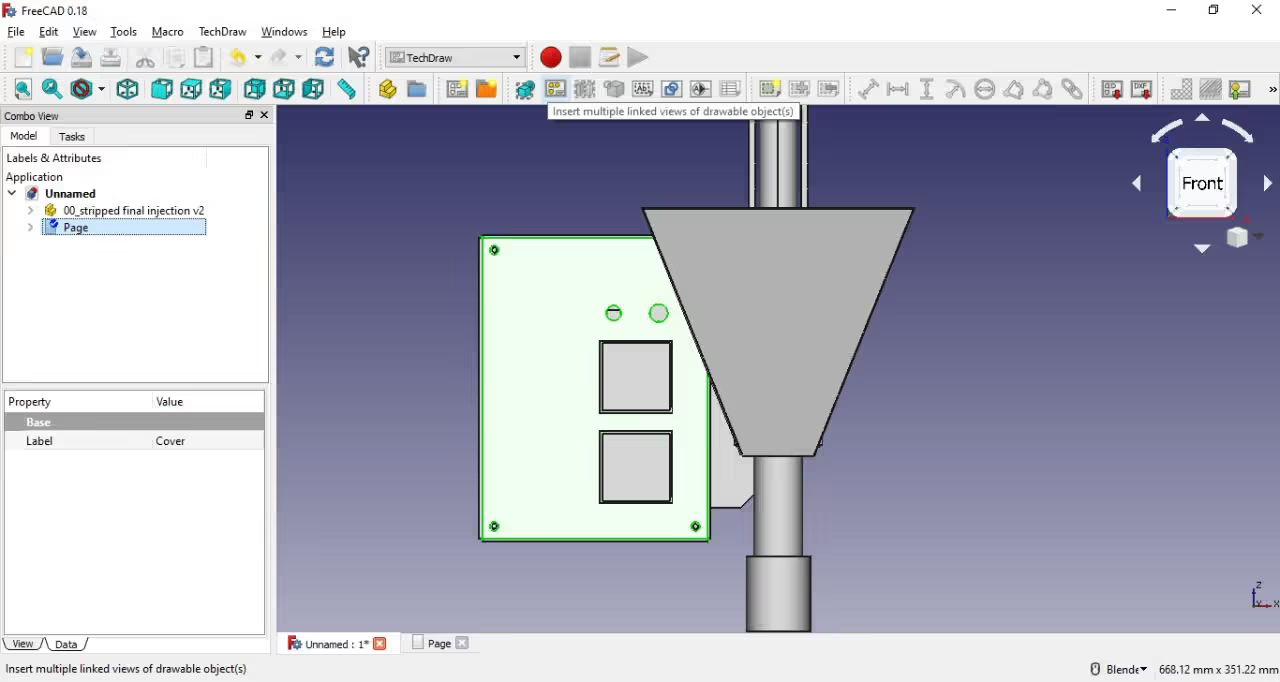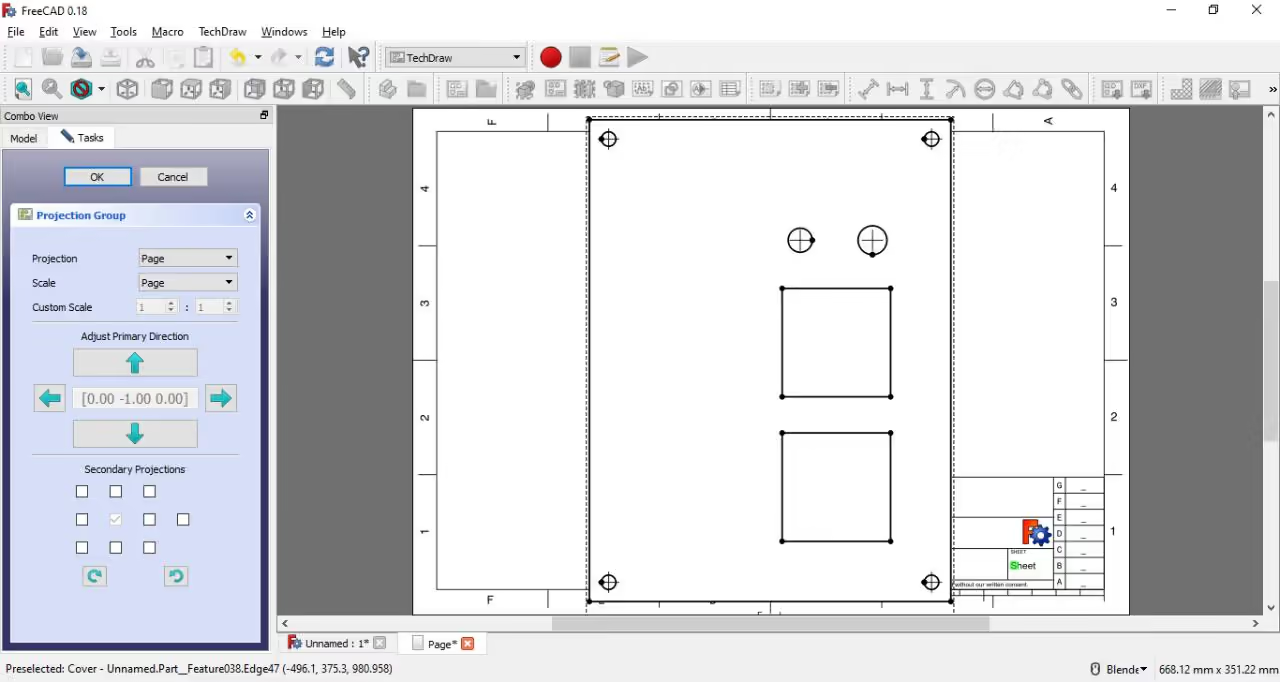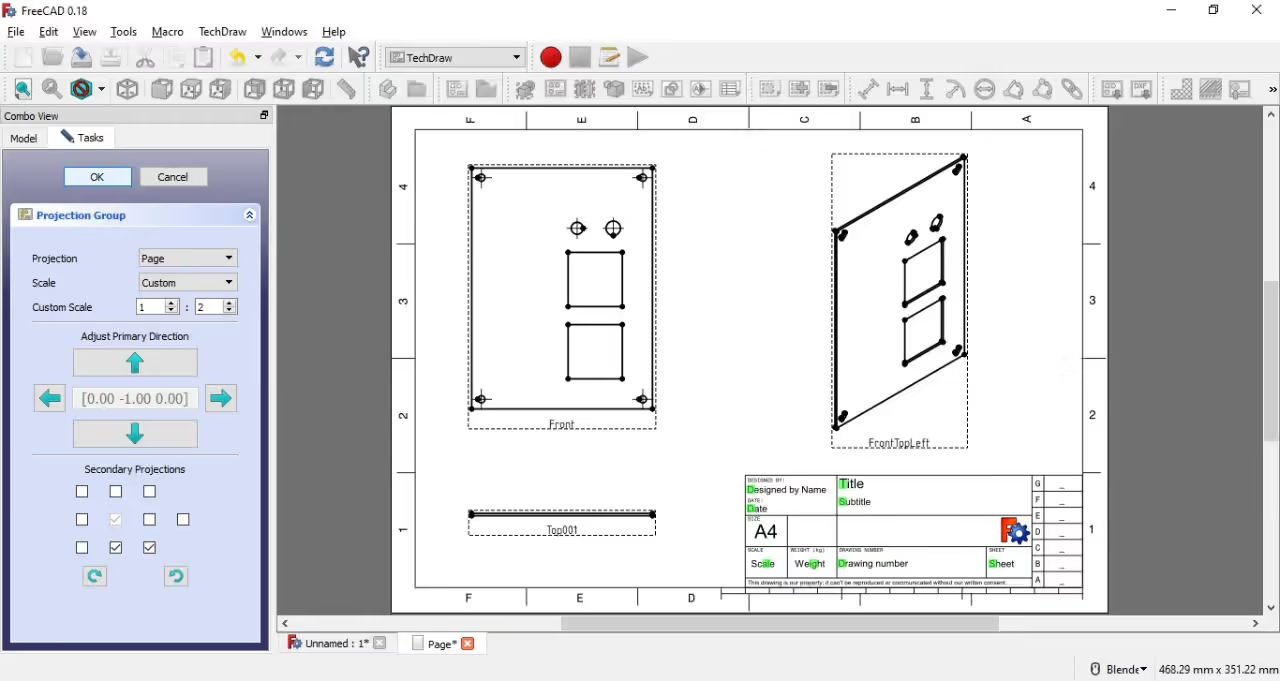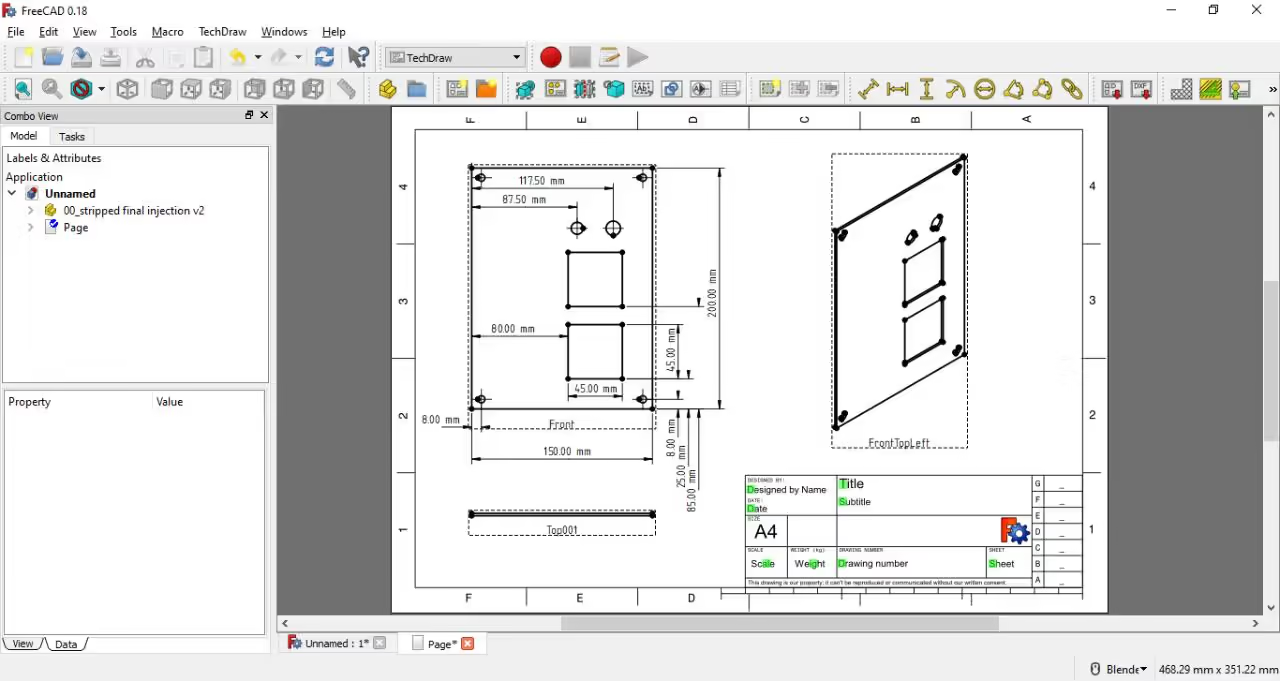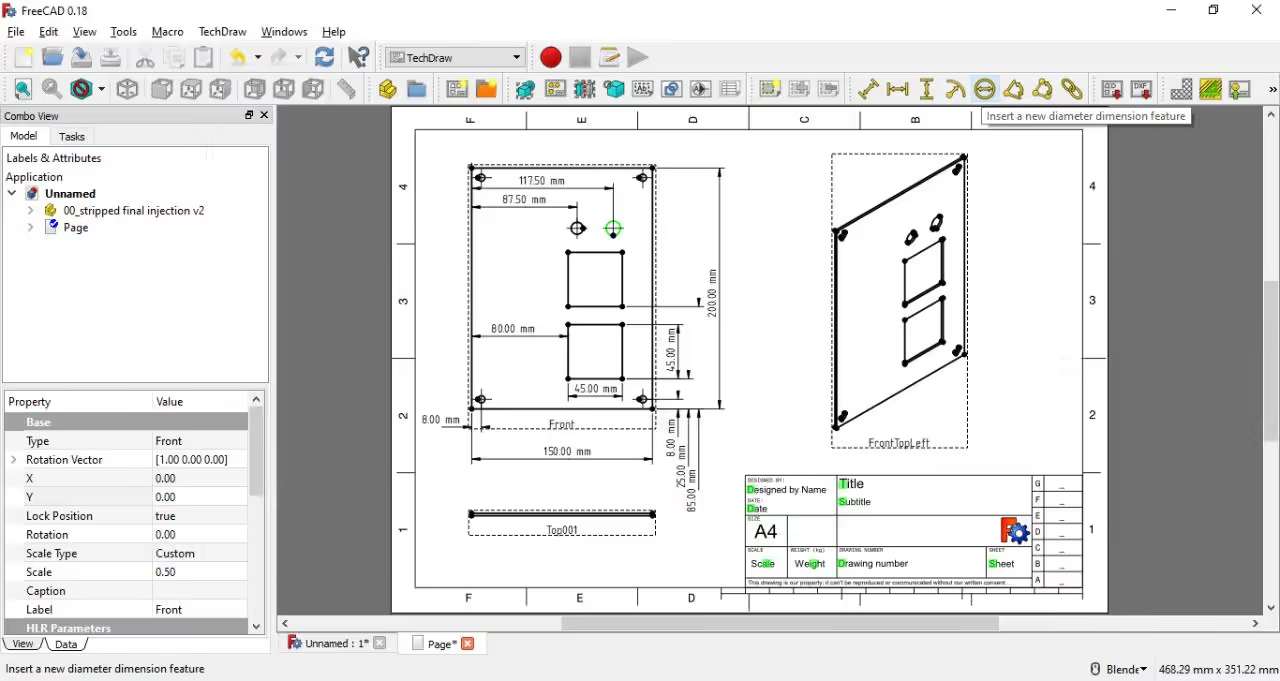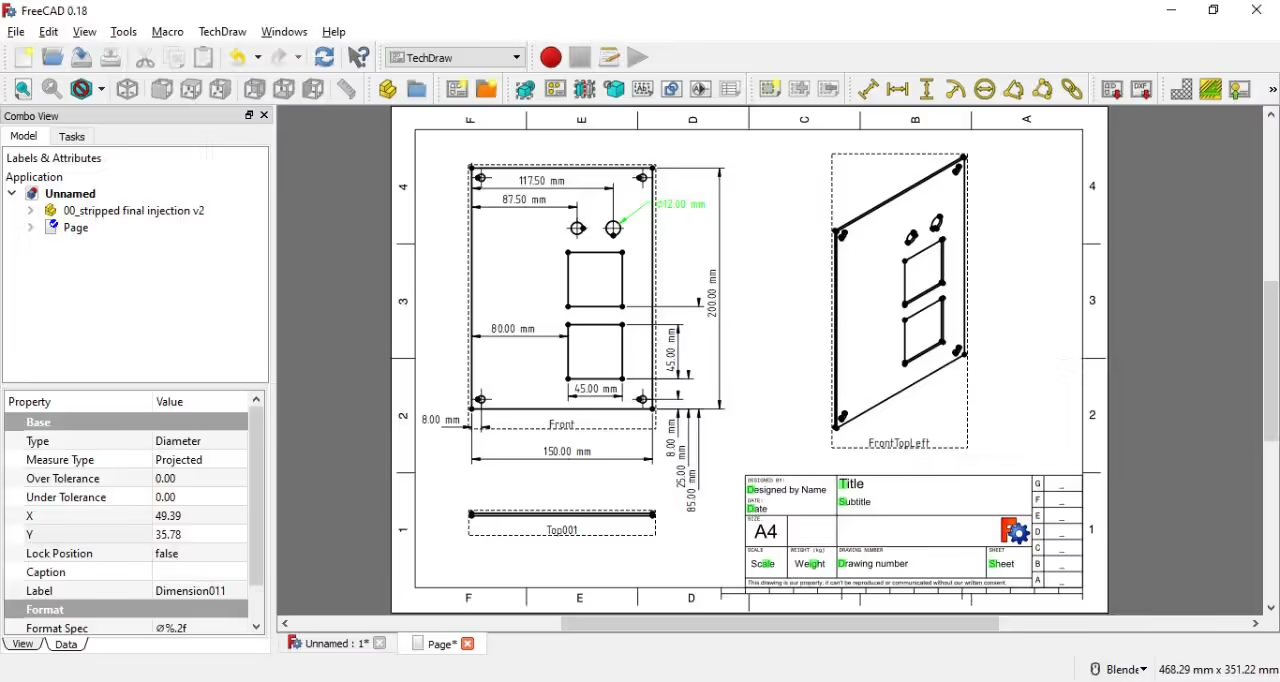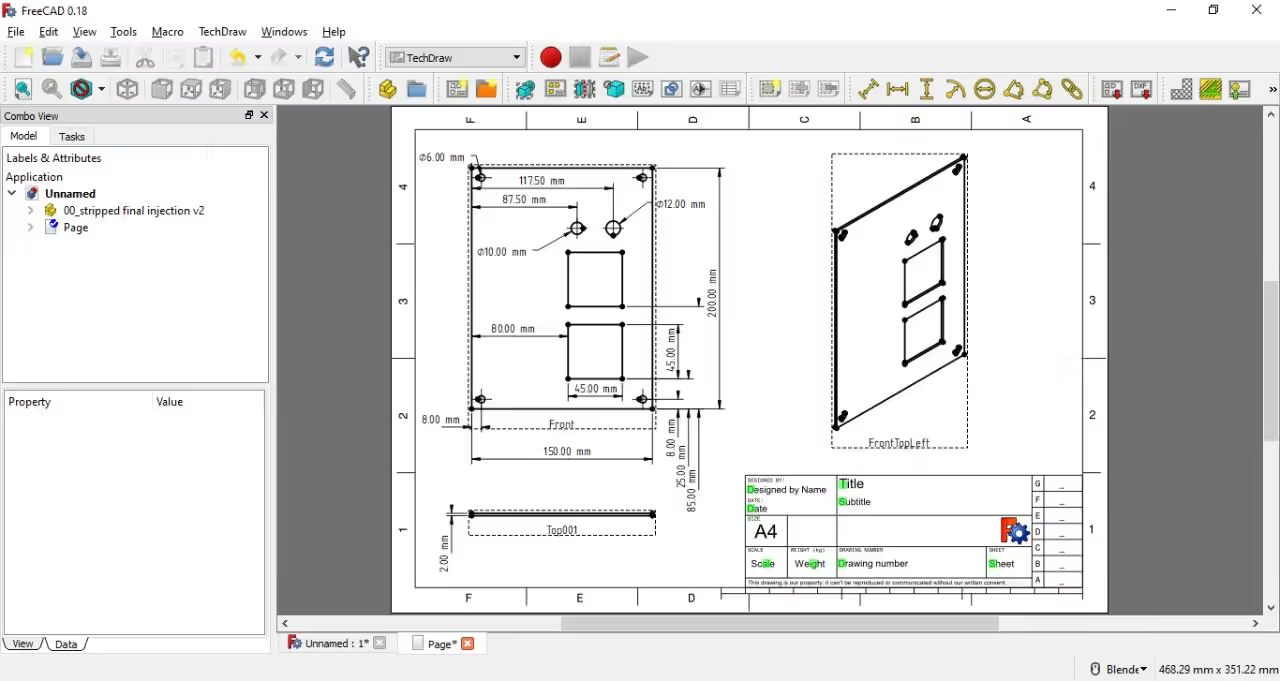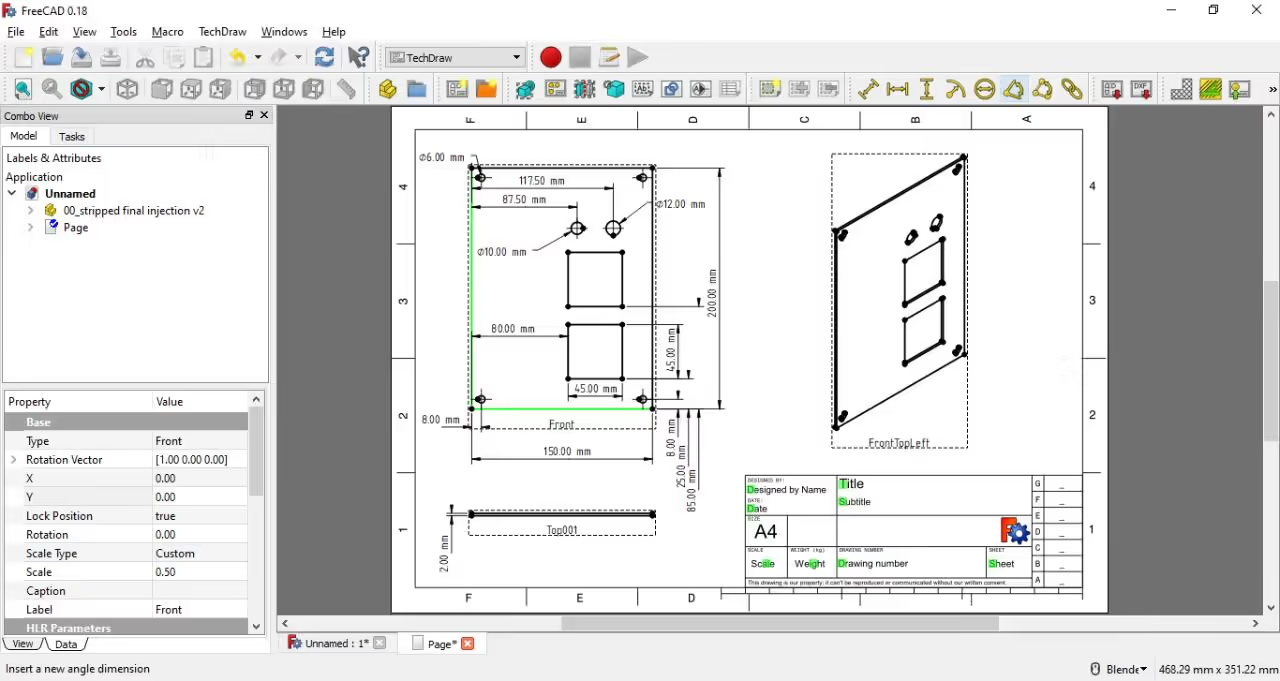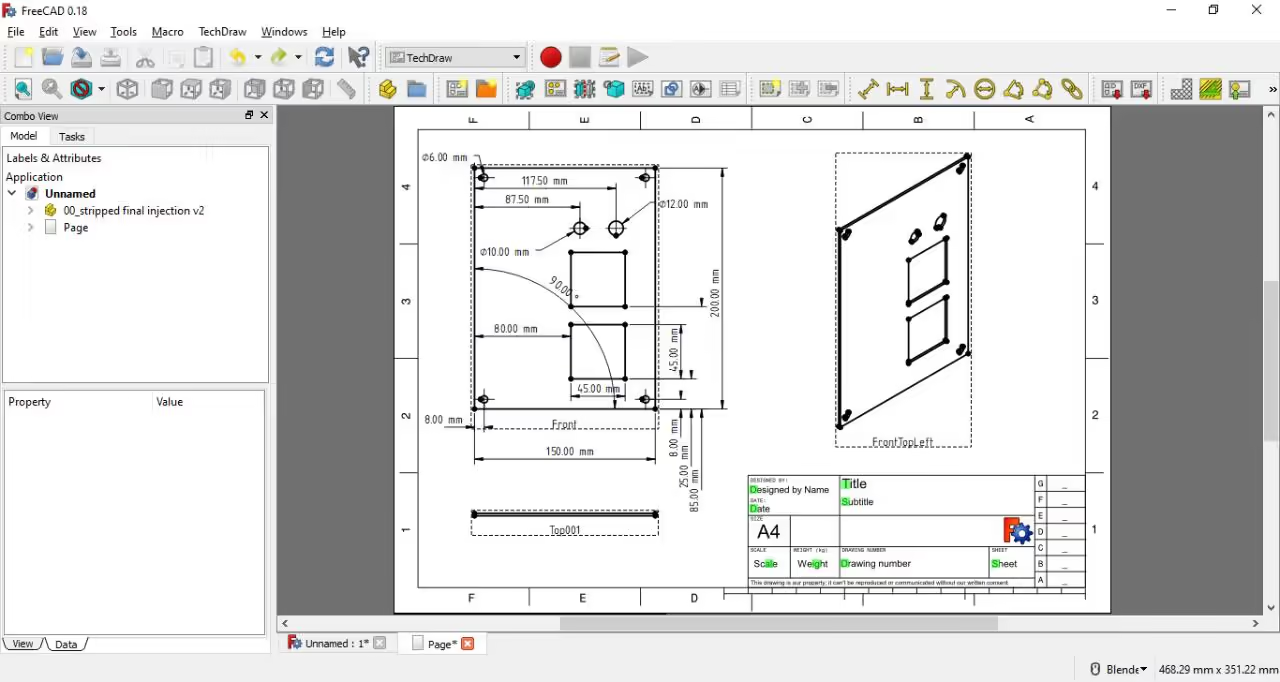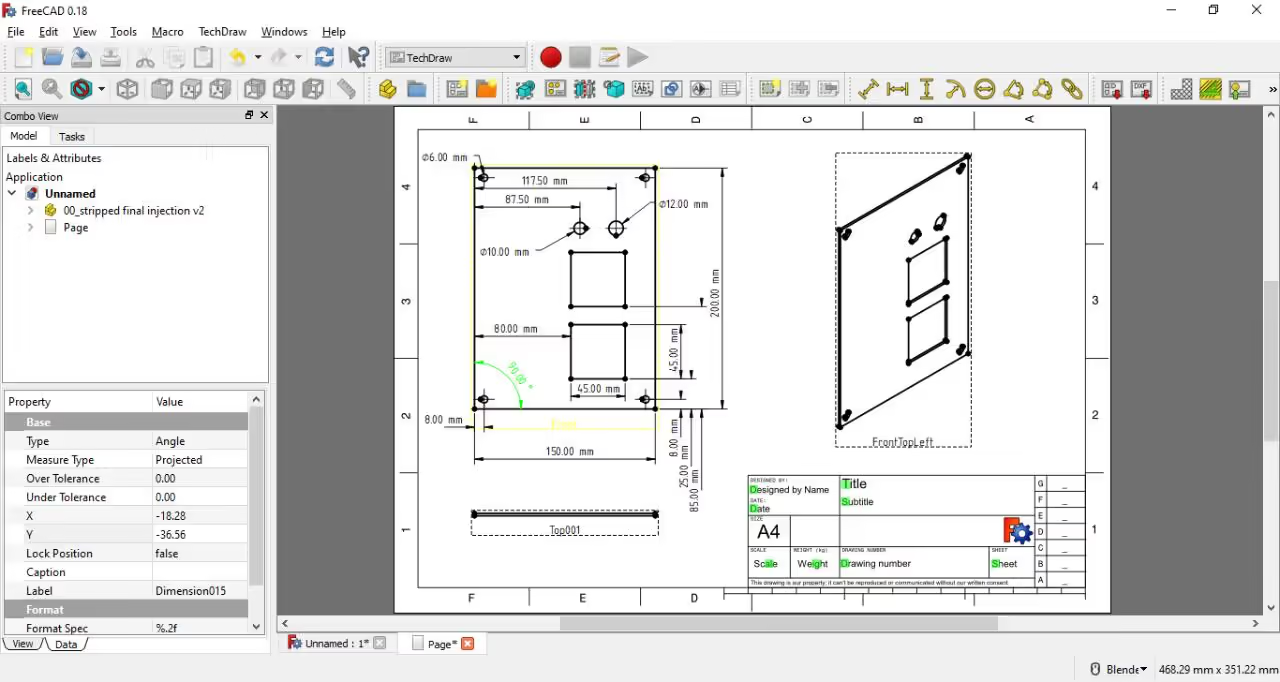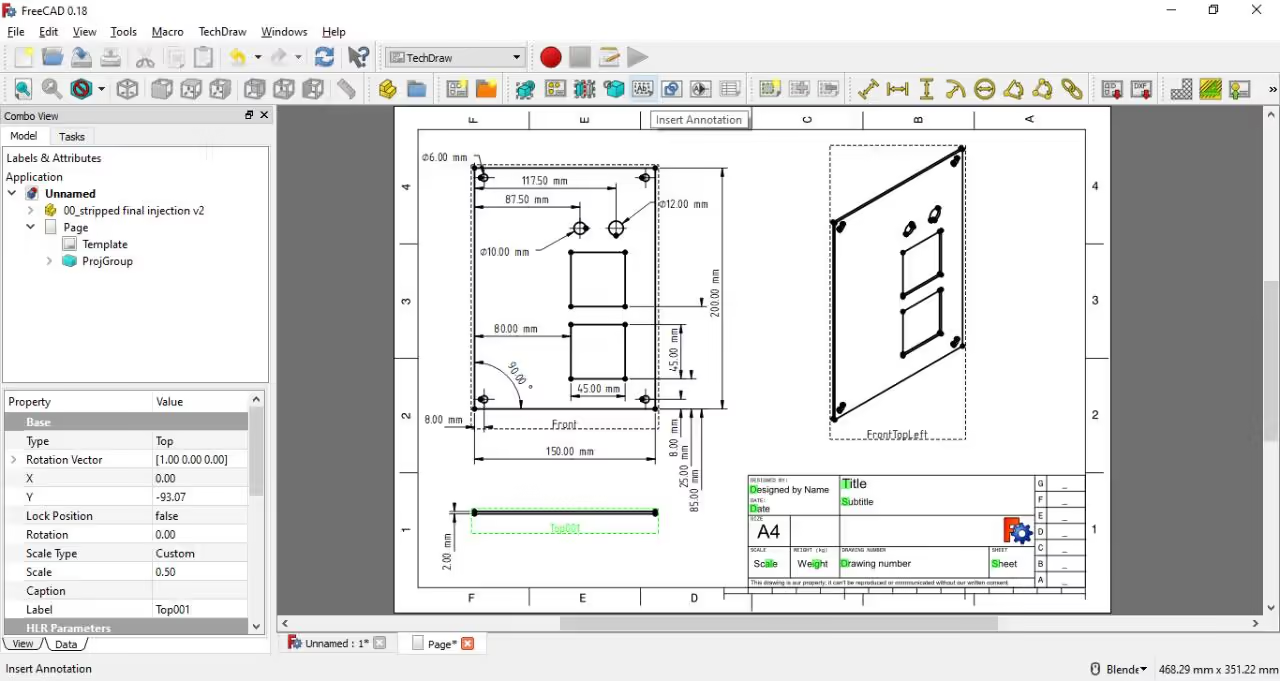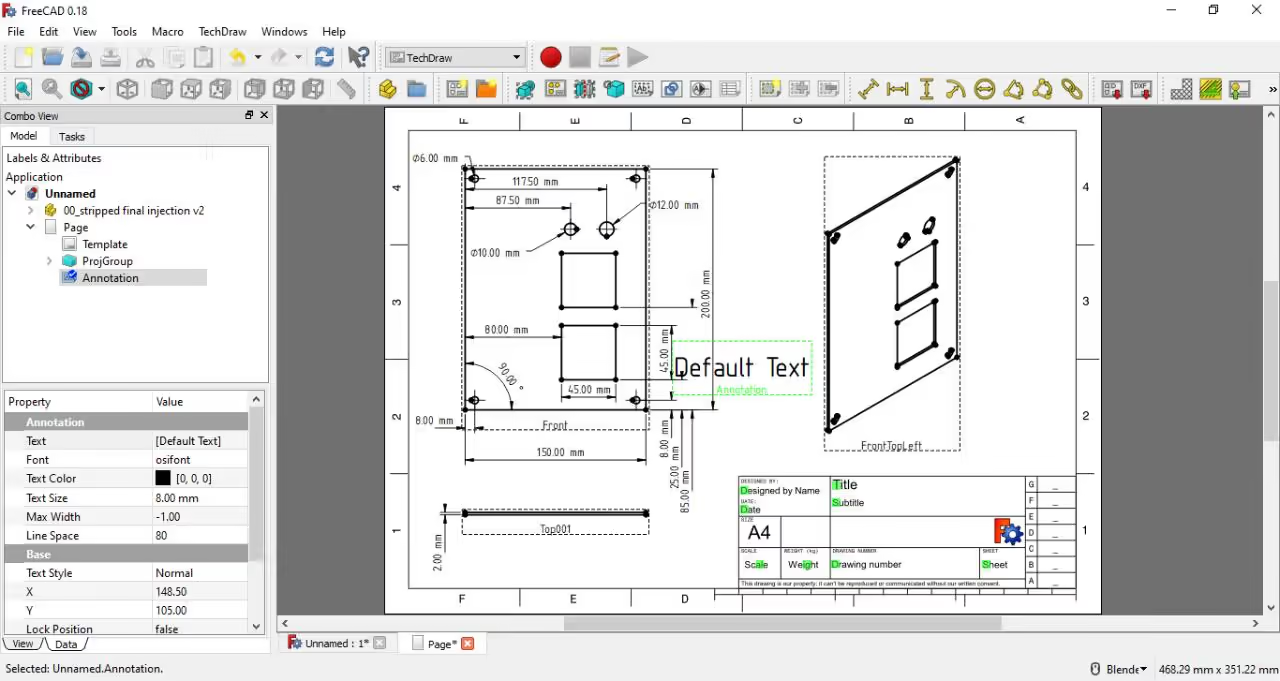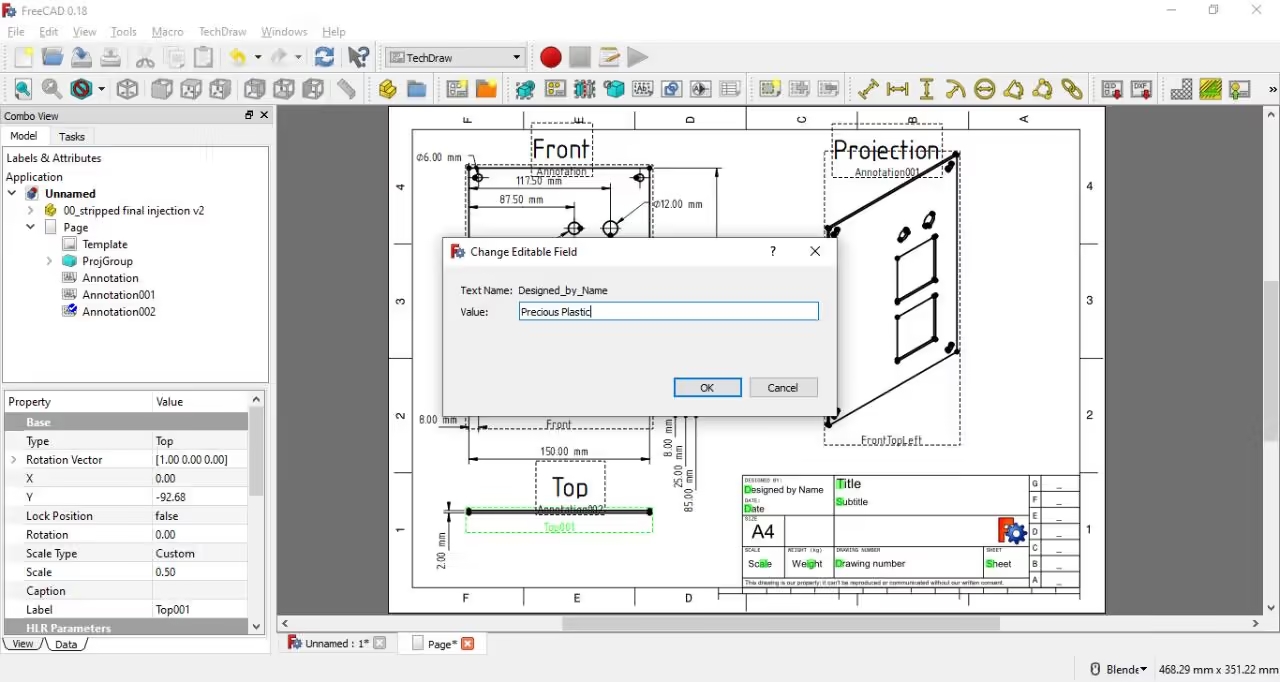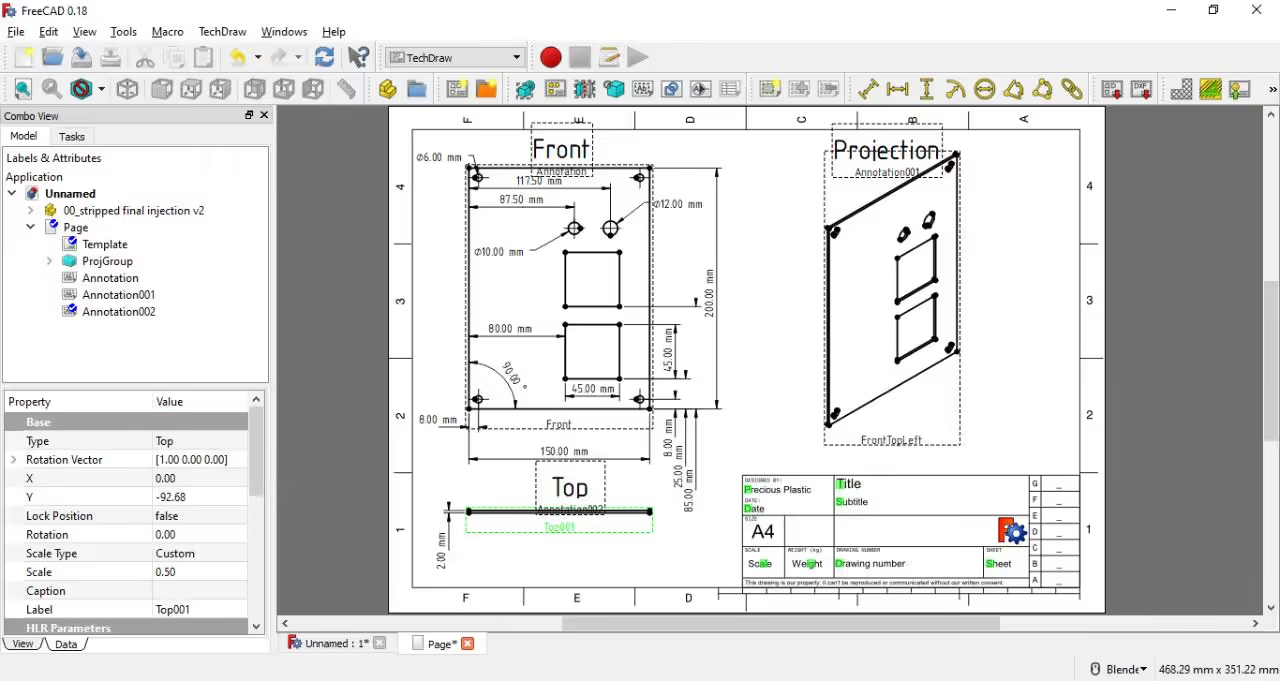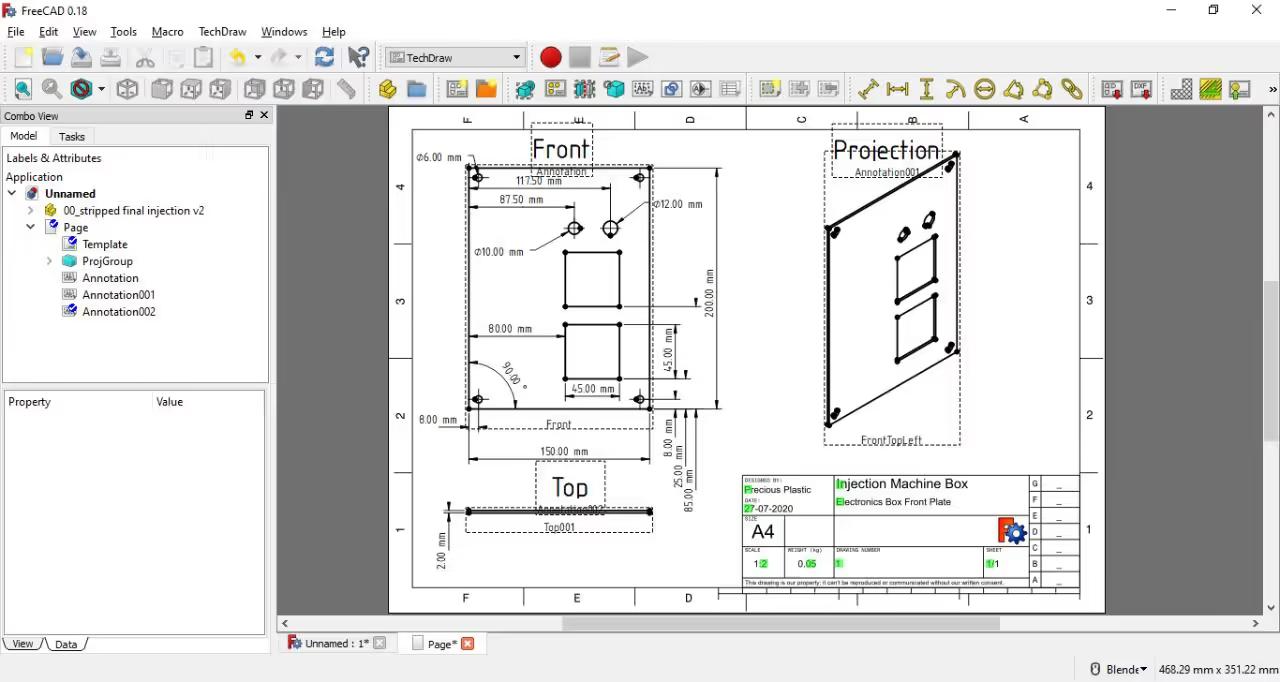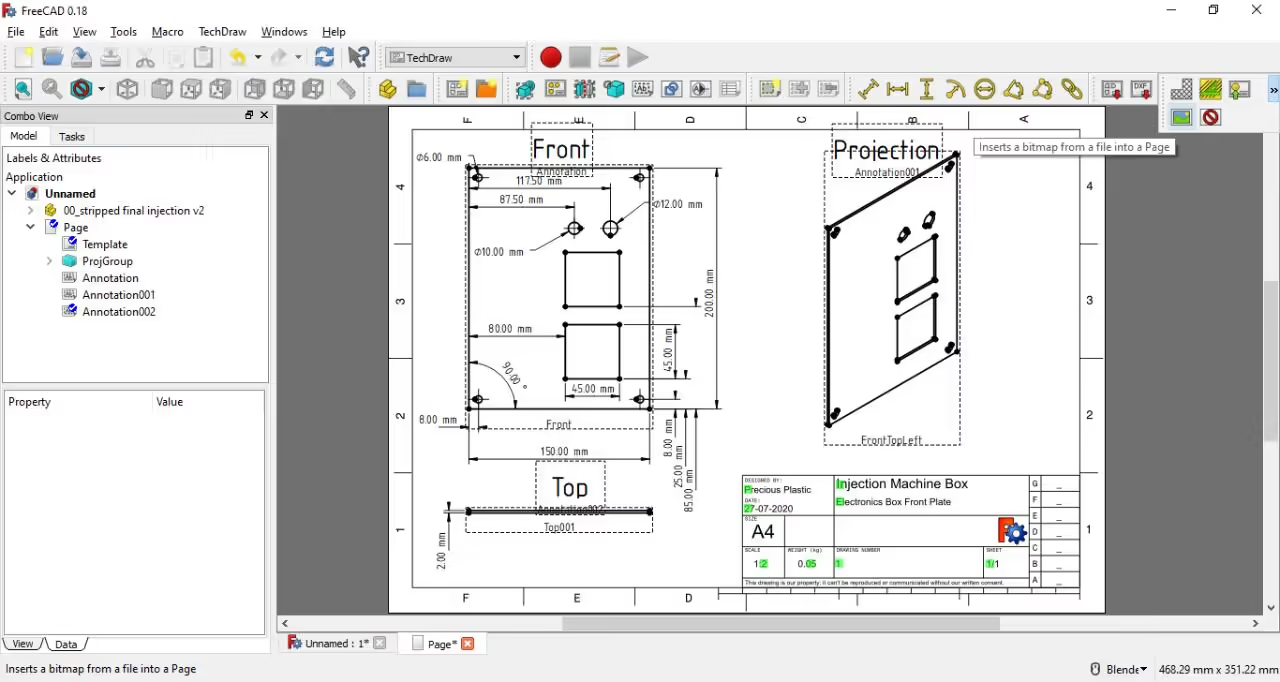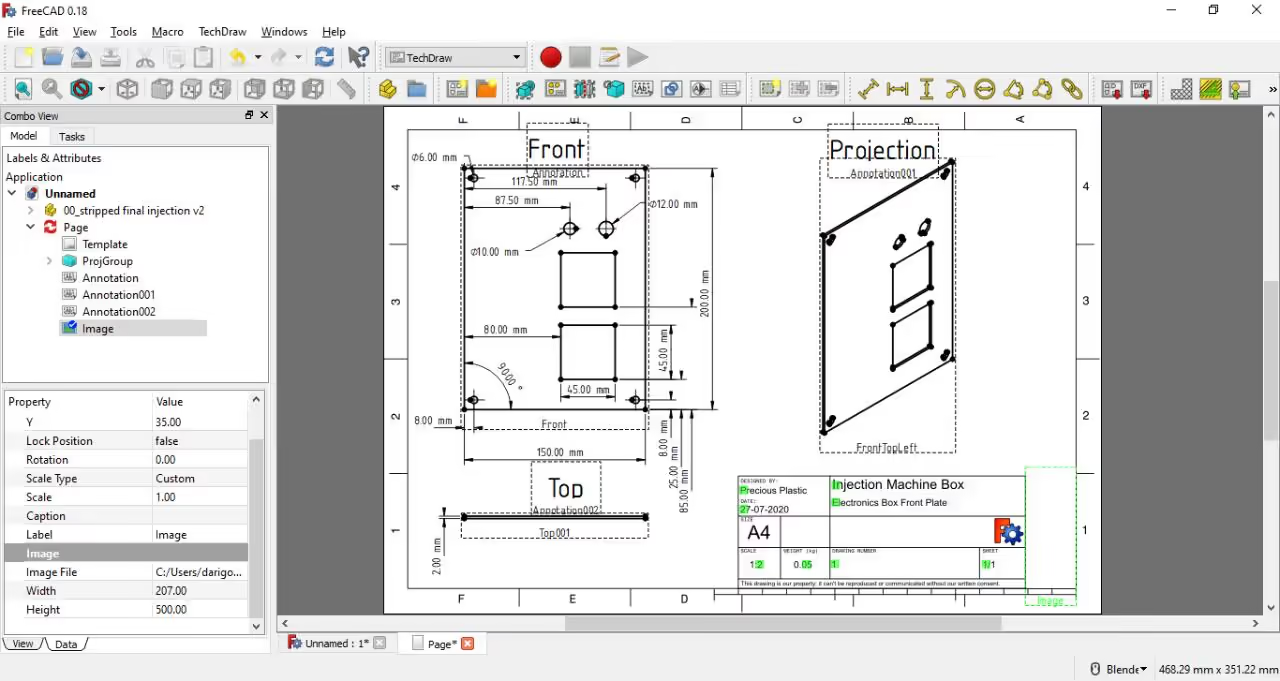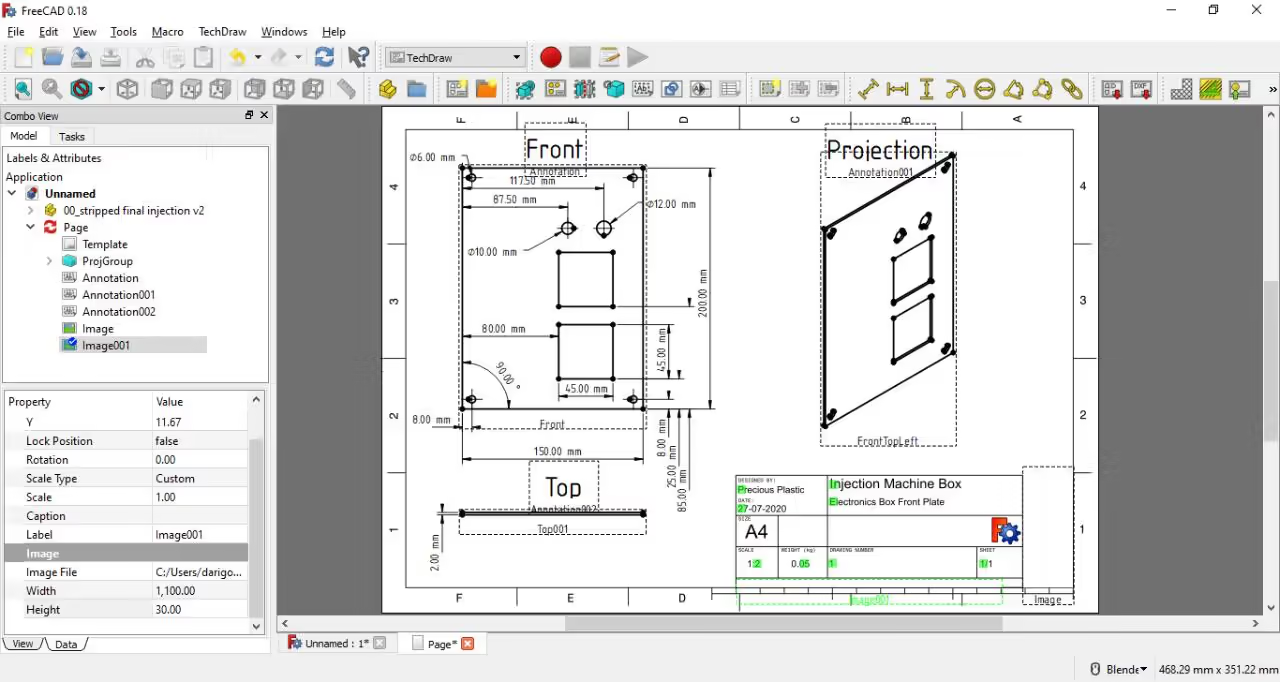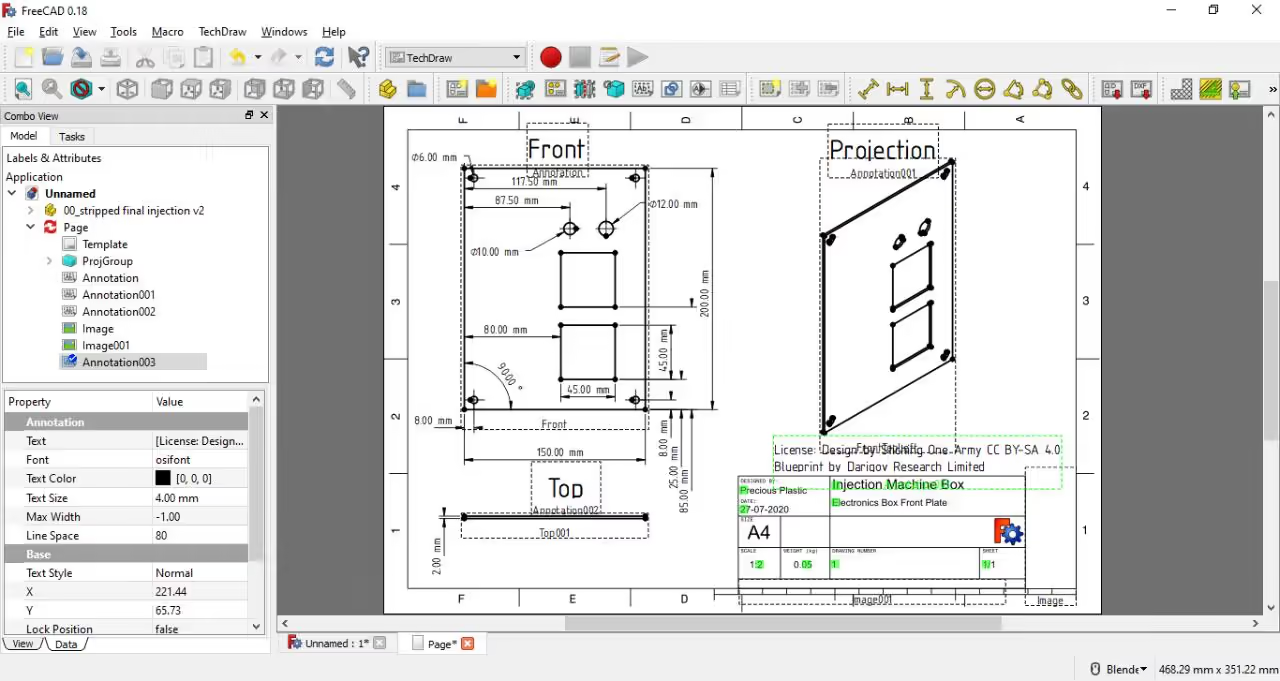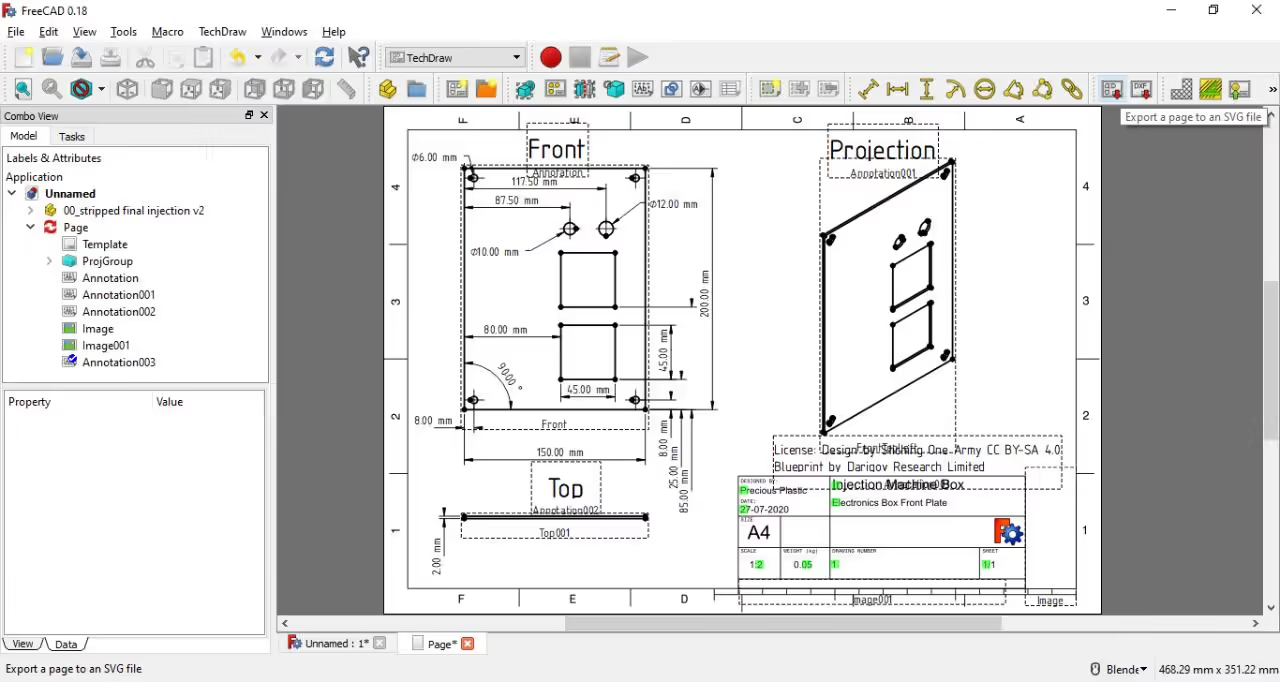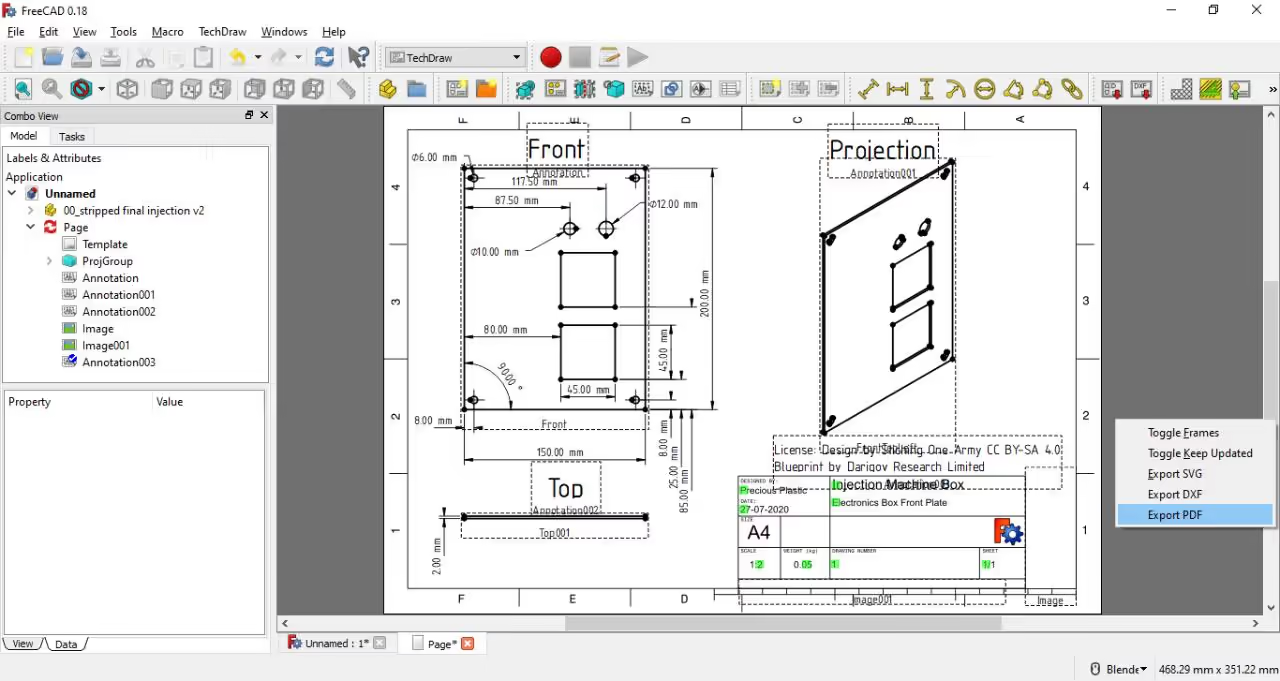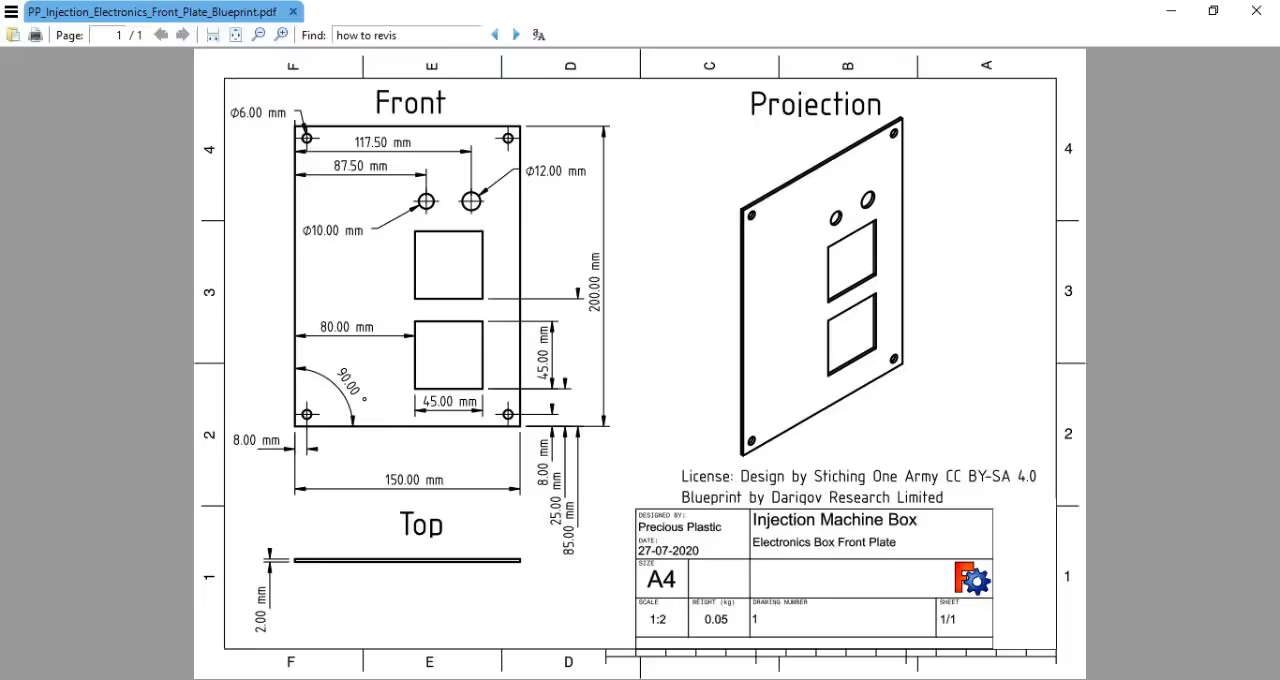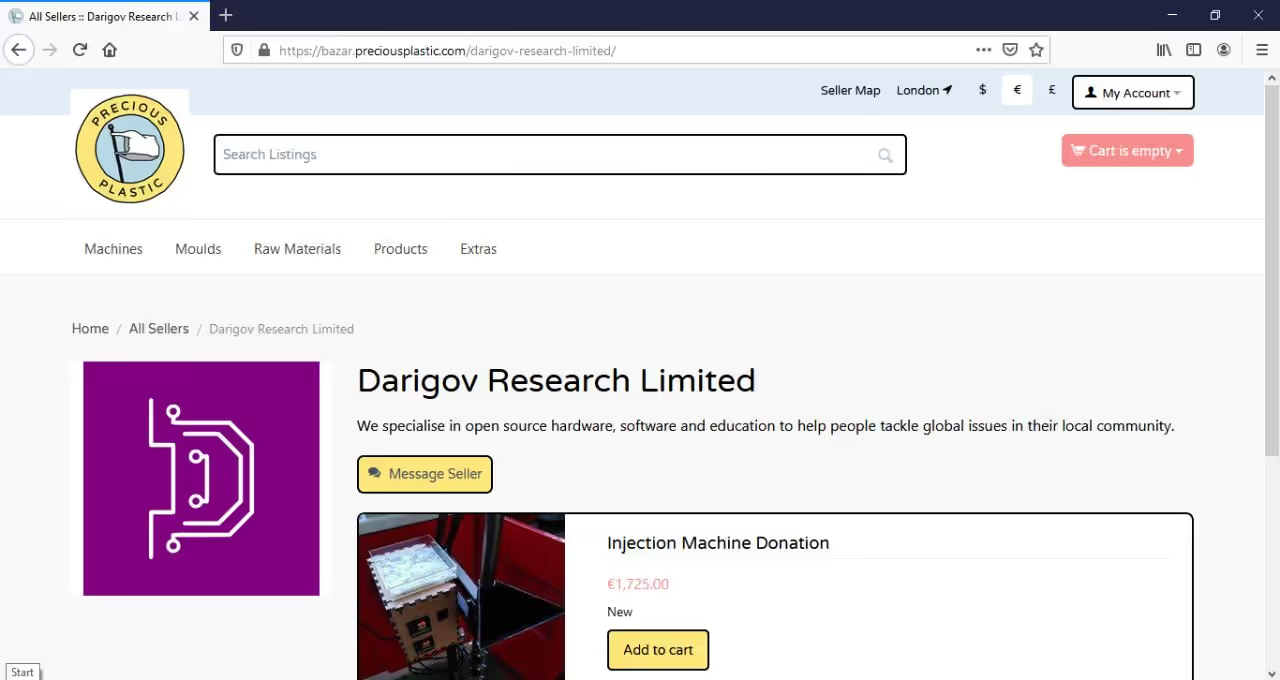La creación de planos es esencial para comunicar eficazmente las ideas a constructores y fabricantes, tanto si te dedicas a la fabricación de moldes como a la construcción de maquinaria u otros proyectos. FreeCAD, disponible en todas las plataformas, es un versátil software de código abierto que ofrece herramientas para el modelado 3D y la creación de planos. Esta guía te enseñará a usar FreeCAD para desarrollar tus propios planos.
Índice
- Descargar FreeCAD
- Importar modelo 3D
- Seleccione el espacio de trabajo TechDraw
- Generar una plantilla en blanco
- Importar vista en perspectiva
- Añadir dimensiones lineales
- Añadir dimensiones de diámetro
- Añadir dimensiones de ángulo
- Añadir anotaciones
- Añadir detalles del plano
- Limpieza
- Añadir la licencia
- Exportar
- Difunde el amor
- Comenzar
-
- Visita FreeCAD Download Page y elige la versión para tu sistema operativo.
- Sigue las instrucciones de la guía de instalación.
-
- Puede utilizar el modelo proporcionado o diseñar el suyo propio en FreeCAD.
- Abre un nuevo documento seleccionando la opción nuevo documento del menú.
- Ve a Archivo > Importar y elige el archivo deseado.
-
-FreeCAD ofrece múltiples espacios de trabajo, cada uno con funciones distintas.
-Seleccione el espacio de trabajo TechDraw en el menú desplegable de la parte superior de la aplicación. -
FreeCAD ofrece múltiples tamaños y estándares de planos. Seleccione uno haciendo clic en el icono de la carpeta en el espacio de trabajo de TechDraw u opte por el predeterminado utilizando el botón "Insertar nueva página predeterminada". Los usuarios también pueden crear diseños personalizados en formato SVG para adaptarse a necesidades específicas.
-
- Seleccione el elemento del que desea crear un plano haciendo clic con el botón izquierdo del ratón.
- Mantenga pulsada la tecla CTRL y haga clic en la página del menú lateral.
- Haga clic en el botón "Insertar vista de proyección".
- Abra la página para ver su dibujo.
- Ajuste la rotación, la escala y la visibilidad desde el menú lateral.
- Confirma tu elección haciendo clic en "Aceptar" en el menú de tareas.
- Si no se actualiza, haga clic en el botón "Actualizar" del menú superior.
- Este método garantiza que el plano y las cotas se actualizarán con los cambios en el modelo base.
-
- Seleccione dos puntos manteniendo pulsada la tecla CTRL y haciendo clic en los puntos deseados.
- Haga clic en los botones de cota horizontal o vertical y coloque la cota según sea necesario.
- Asegúrese de que la cota es legible.
- Repita el procedimiento hasta que aparezca toda la información necesaria.
-
- Seleccione el círculo al que desea añadir un diámetro
- Haga clic en el botón Dimensión del diámetro
- Ajuste la legibilidad
- Repita el proceso para todos los círculos del dibujo
-
- Haga clic en el botón "Insertar anotación" en el área de trabajo de TechDraw.
- Ajuste el texto y el tamaño en el panel izquierdo.
- Los nombres de las vistas se añaden como títulos de los cuadros, que no son visibles en la exportación.
-
- Haga clic en el botón "Insertar anotación" en el área de trabajo de TechDraw.
- Ajuste el texto y su tamaño en el panel de la izquierda.
- Los nombres de las vistas se han añadido como títulos de los cuadros para mejorar su visibilidad al exportarlos.
-
- Las secciones del plano incluyen explicaciones detalladas.
- Las áreas editables están marcadas con recuadros verdes.
- Haga clic en un cuadro verde para abrir una ventana modal para la introducción de texto.
Asegúrese de incluir:
- Nombre del creador
- Fecha de creación
- Dimensiones de la notación
- Escala de la vista
- Número de versión
- Presencia de varias Planchas en el fichero
- 11Limpieza
- Eliminar el texto por defecto de la plantilla de código abierto.
- Elimine la tabla de detalles de la derecha utilizando un archivo .png en blanco como máscara.
- Selecciona el botón "Insertar mapa de bits desde archivo" y utiliza las máscaras proporcionadas.
- Colóquelo en la posición y el tamaño adecuados ajustando los parámetros en el panel de la izquierda.
-
- Complete la licencia del kit de inicio, tomando nota de las modificaciones realizadas en este plano.
- Utilizamos una anotación adicional, como se demostró anteriormente.
- 13Exportar
-Exporta tus archivos en formatos como SVG, DXF o PDF. -Los formatos SVG y DXF tienen botones específicos en el menú superior. -Para exportar como PDF, haz clic con el botón derecho en cualquier parte de la página y selecciona "Exportar PDF" -Guarda el archivo en una ubicación de fácil acceso.
-
- El código abierto requiere compartir el código fuente y los archivos.
- Súbelo a plataformas como GitHub o GitLab.
- Comparte tu trabajo en nuestras redes sociales.
En Darigov Research, nos centramos en el hardware, el software y la educación de código abierto para abordar problemas globales a nivel local.
Apóyanos a través de donaciones o Patreon:
Sitio web
Canal YouTube
Síguenos en Twitter, GitHub, Instagram: @darigovresearch - 15Comenzar
Contamos con una amplia experiencia en la construcción de máquinas desde V2. Si está interesado en adquirir una máquina o preguntar por nuestros servicios para fines de investigación y desarrollo, consulte nuestros productos o póngase en contacto con nosotros directamente.
Aquí está el conjunto de herramientas extraído del tutorial:
Software Requerido
- FreeCAD - Software CAD 3D de código abierto para la creación de planos
- Herramienta de edición de imágenes - Para crear/editar archivos de máscaras PNG[1][2]
- Editor de gráficos vectoriales - Para diseños de plantillas SVG personalizadas[1][2]
Hardware necesario
- Ordenador Windows/macOS/Linux - Especificaciones mínimas para ejecutar FreeCAD[1][2]
- Ratón - Recomendado para una navegación precisa por los planos[1][2]
Formatos de Exportación
- SVG - Formato vectorial con botón de exportación dedicado[1][2]
- DXF - Formato de intercambio CAD[1][2]
- PDF - Formato imprimible mediante exportación con botón derecho[1][2]
Herramientas de colaboración
- GitHub - Alojamiento de archivos de código abierto[1][2]
- GitLab - Repositorio de código alternativo[1][2]
Recursos de apoyo
- Plantillas de enmascaramiento - Archivos PNG prediseñados para enmarcar planos[1][2]
- Espacio de trabajo TechDraw - Módulo incorporado en FreeCAD para dibujos técnicos[1][2]
Referencias
Opensource Diseños
Sitios web
YouTube
- canal YouTube de Darigov Research