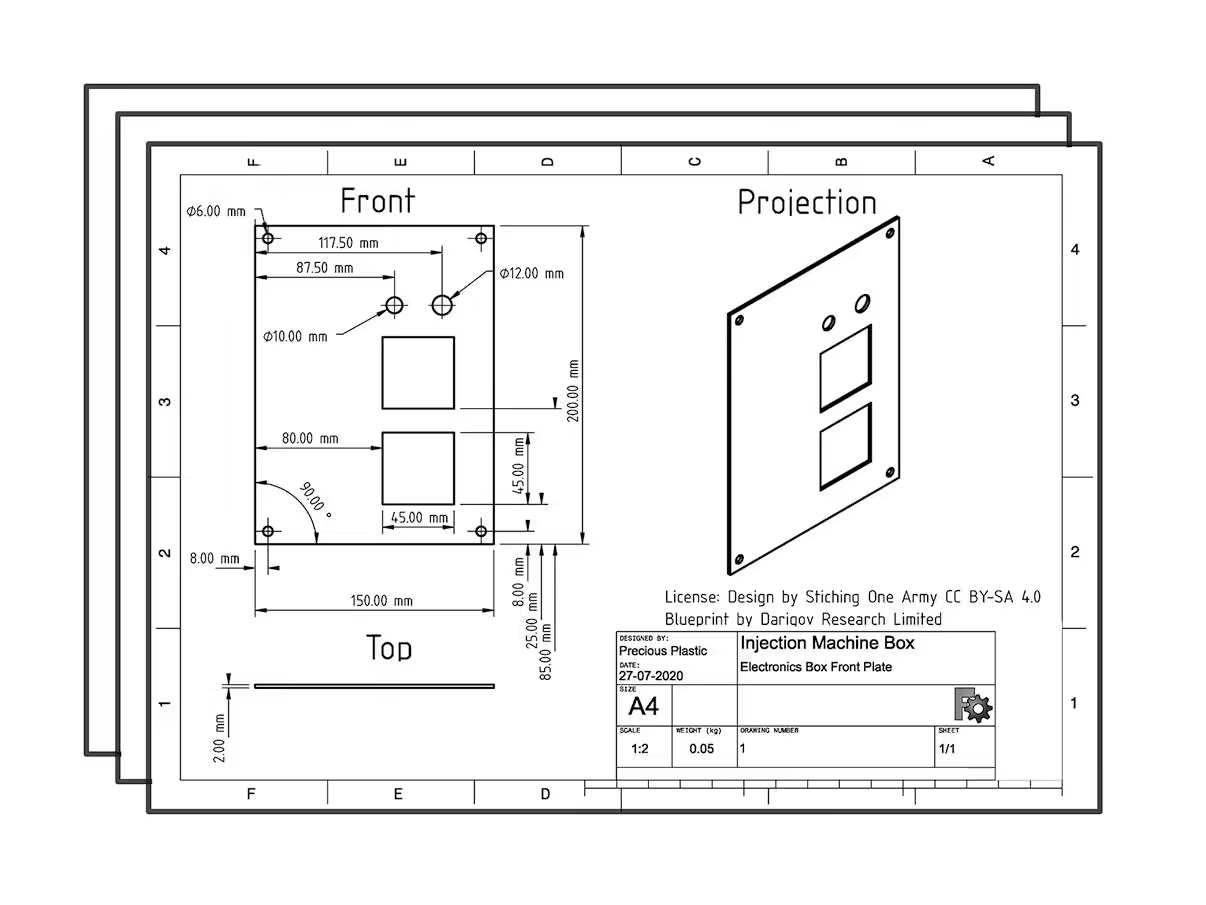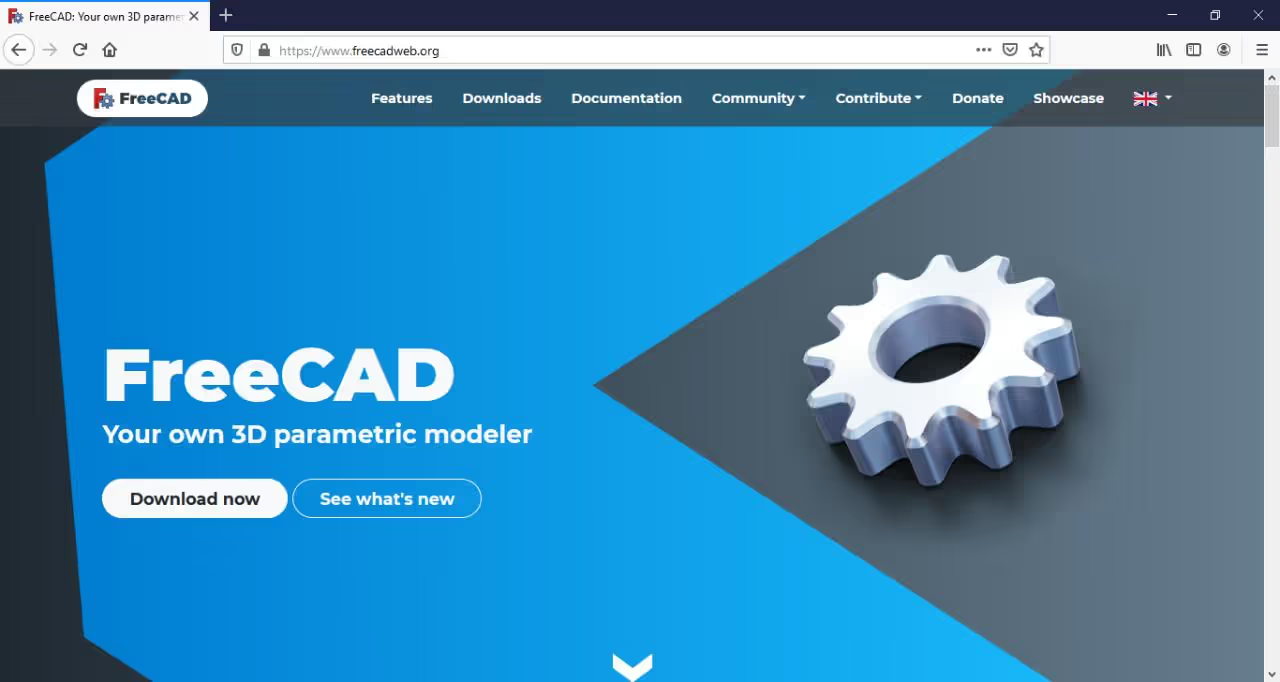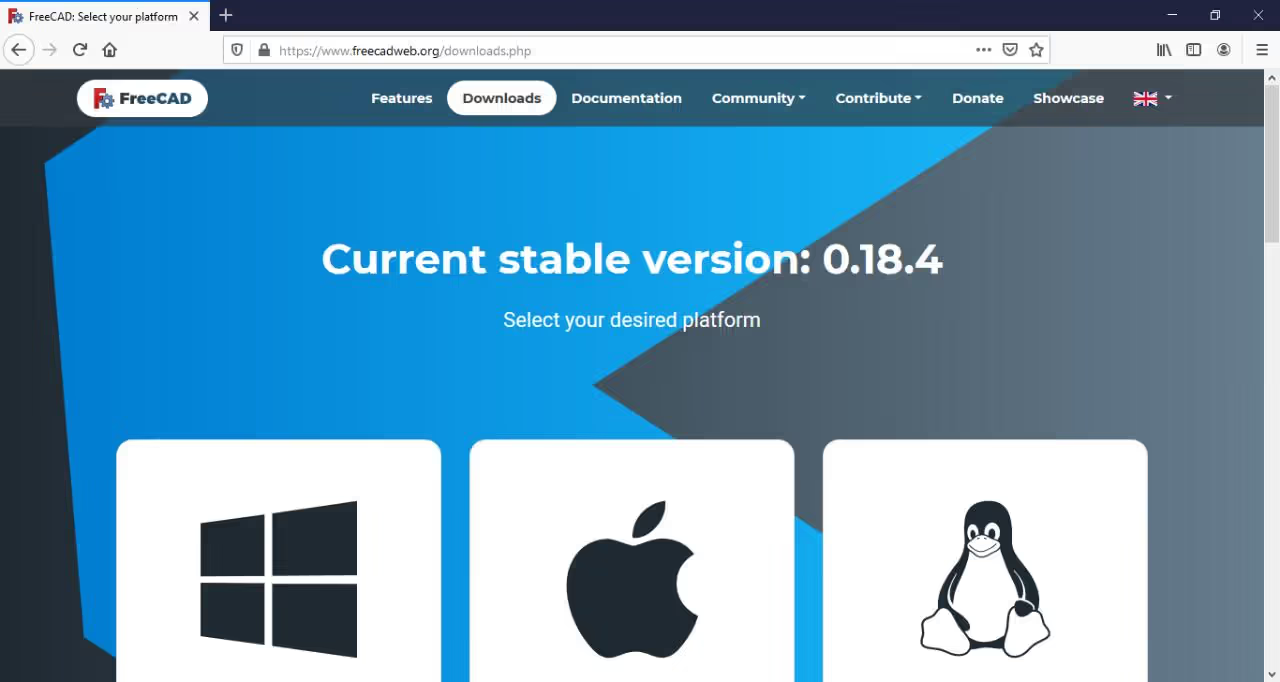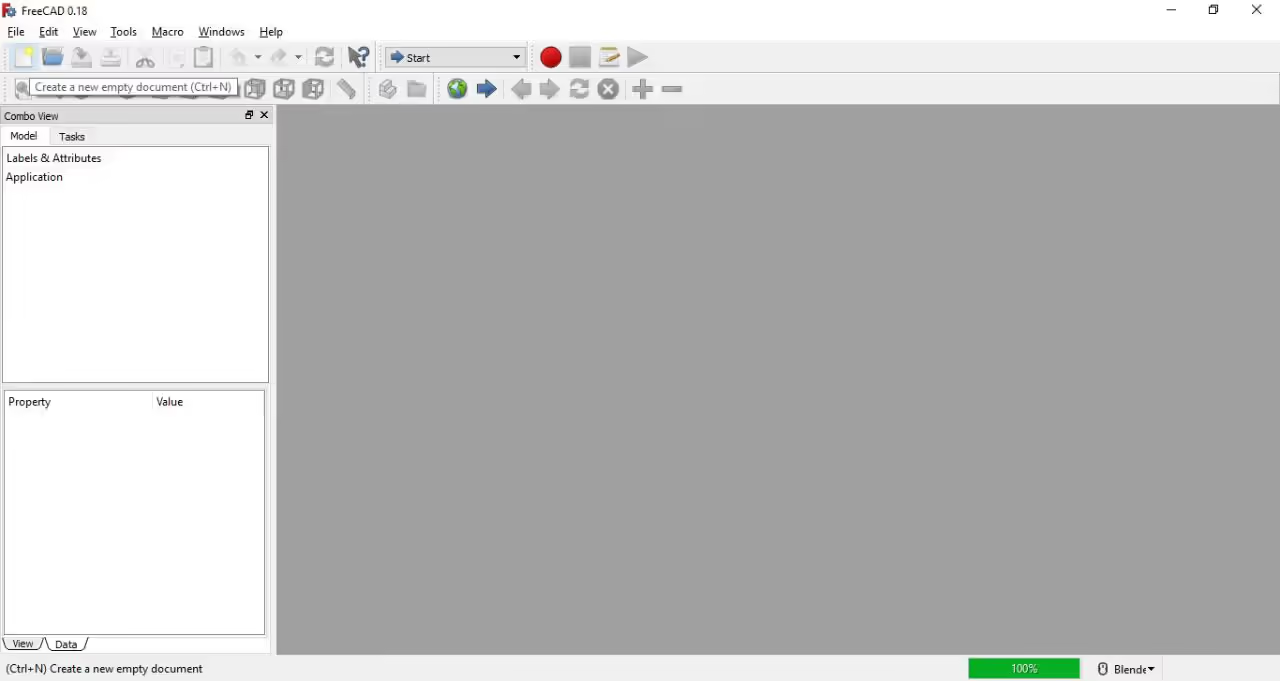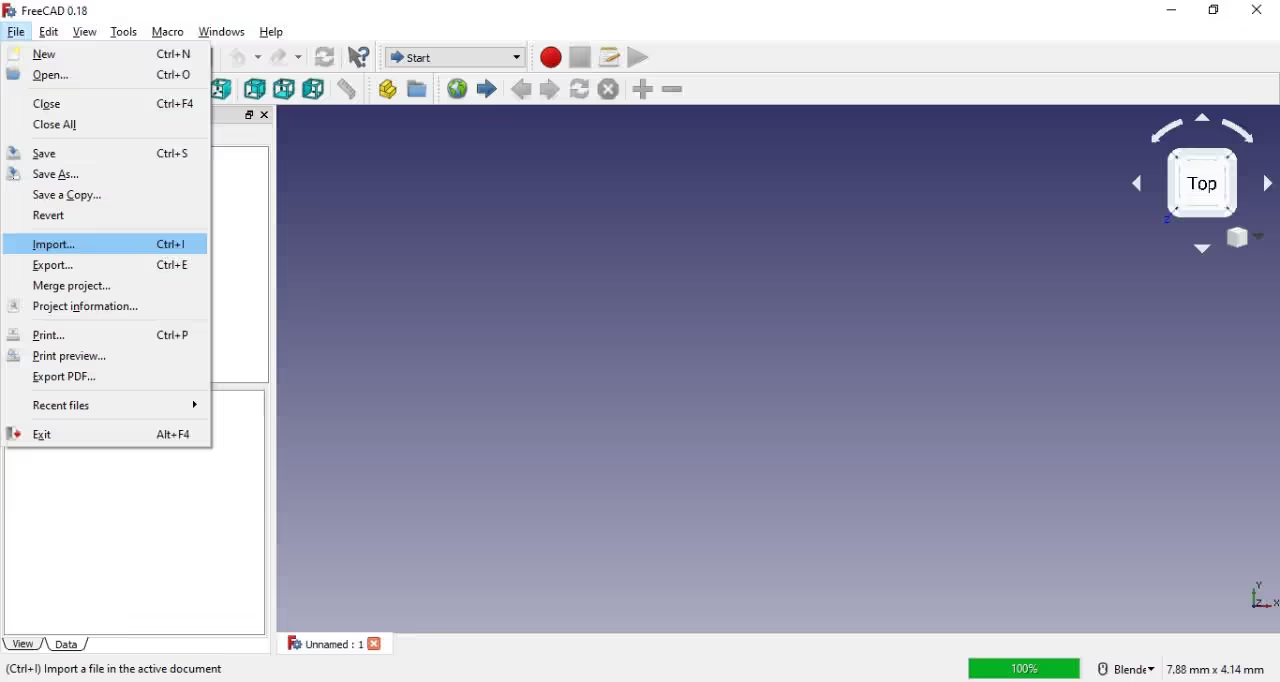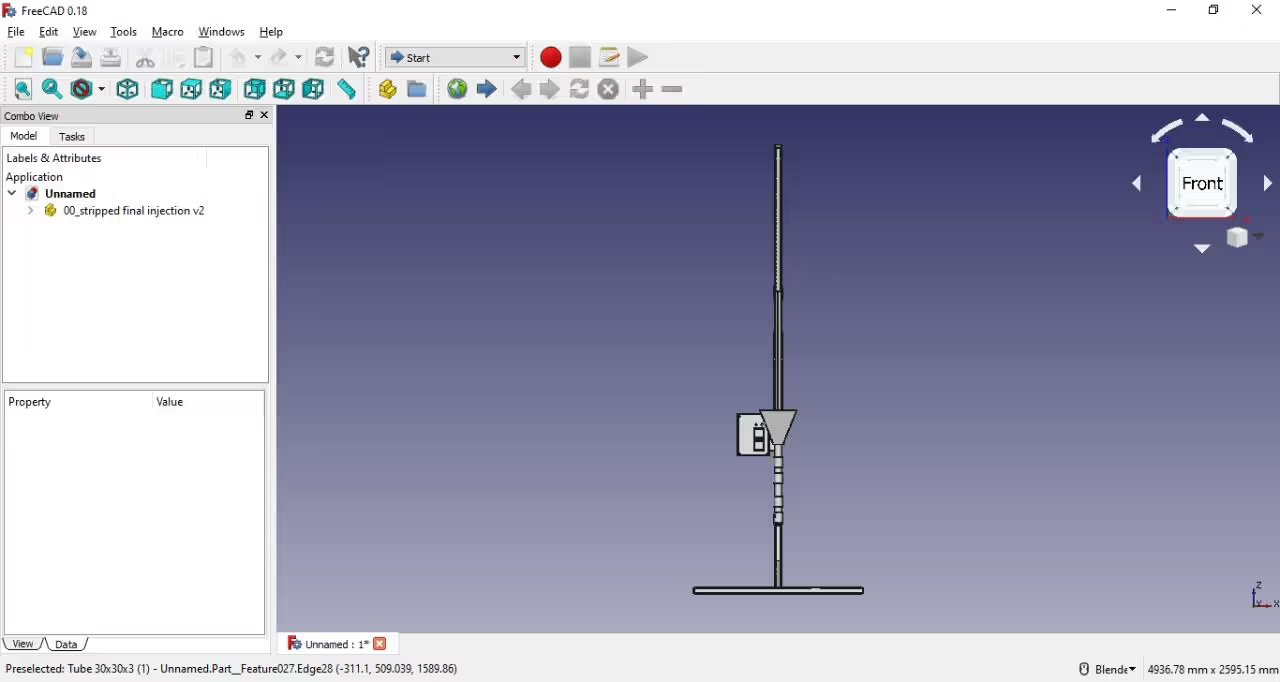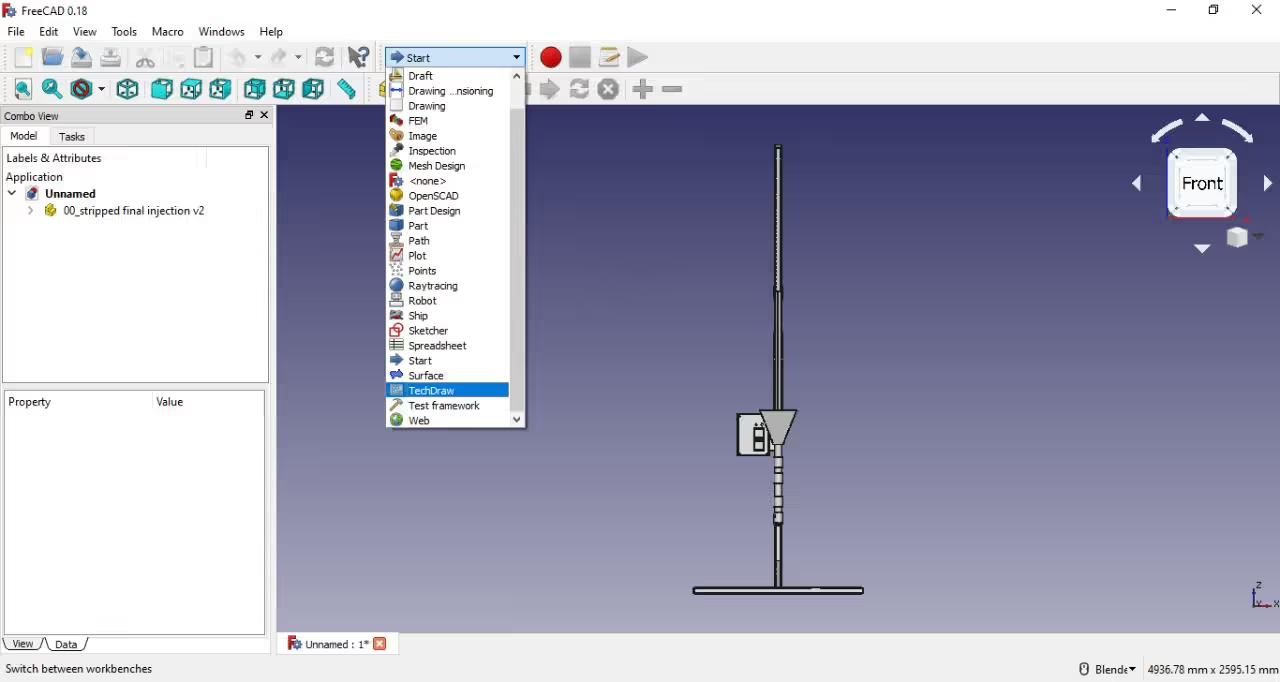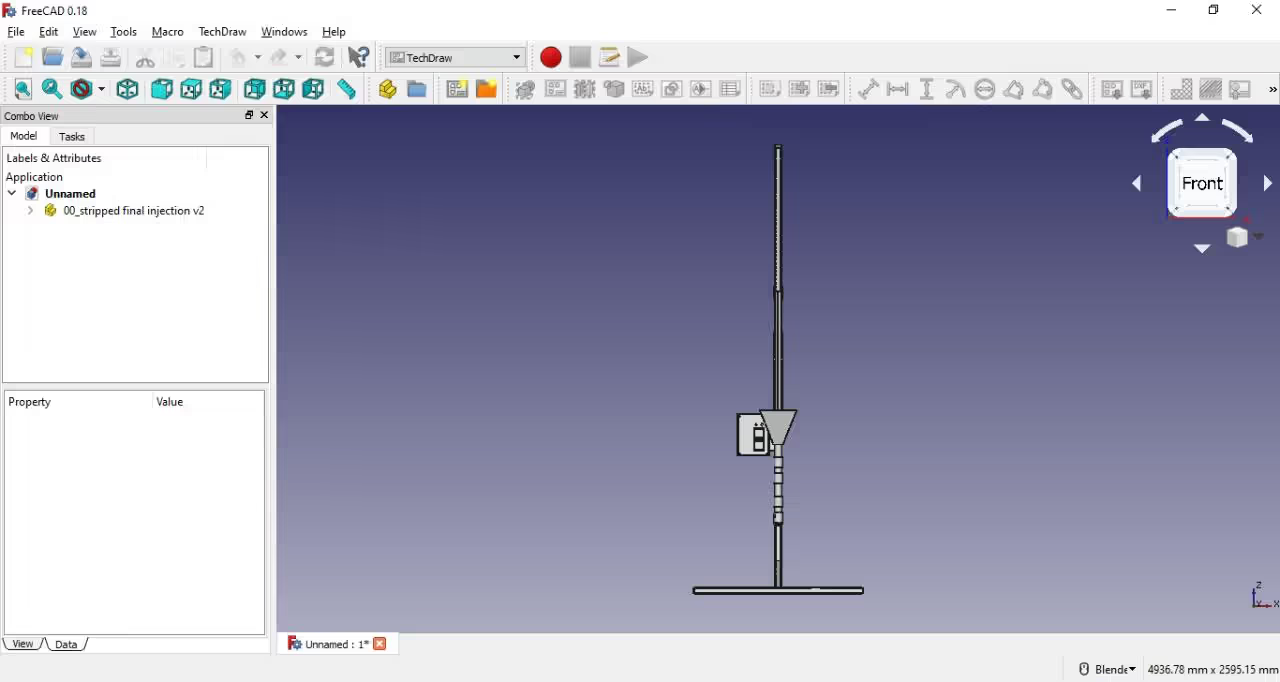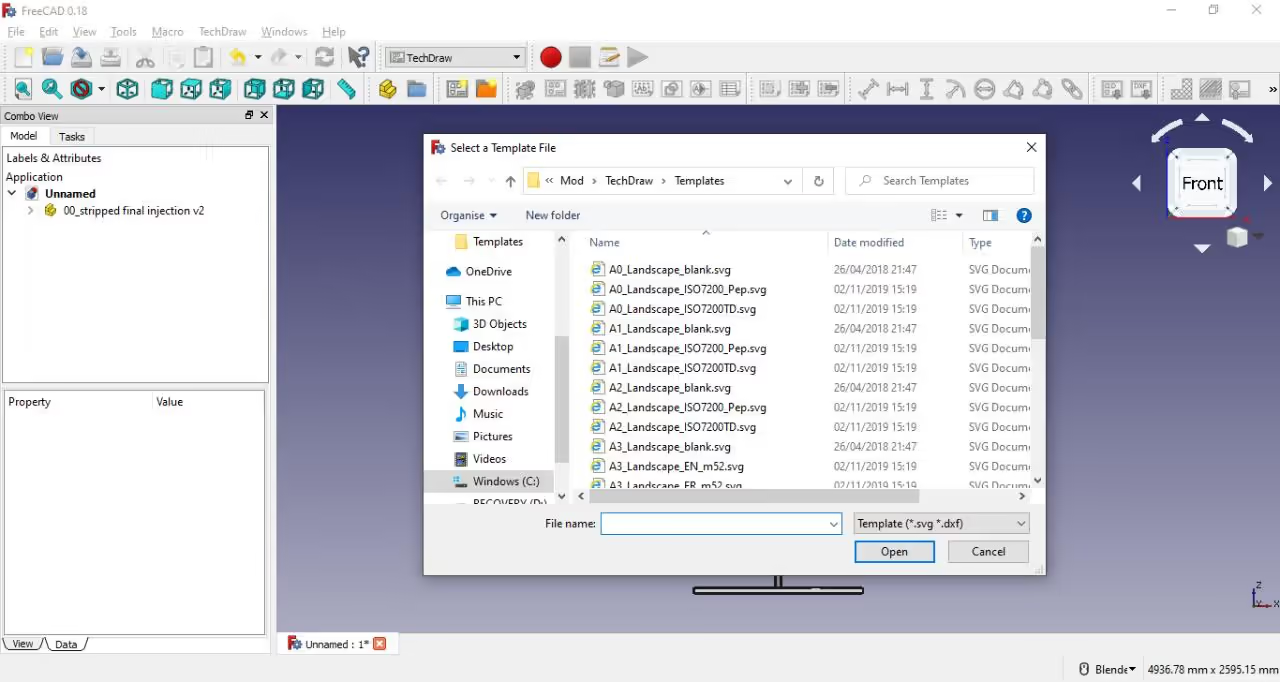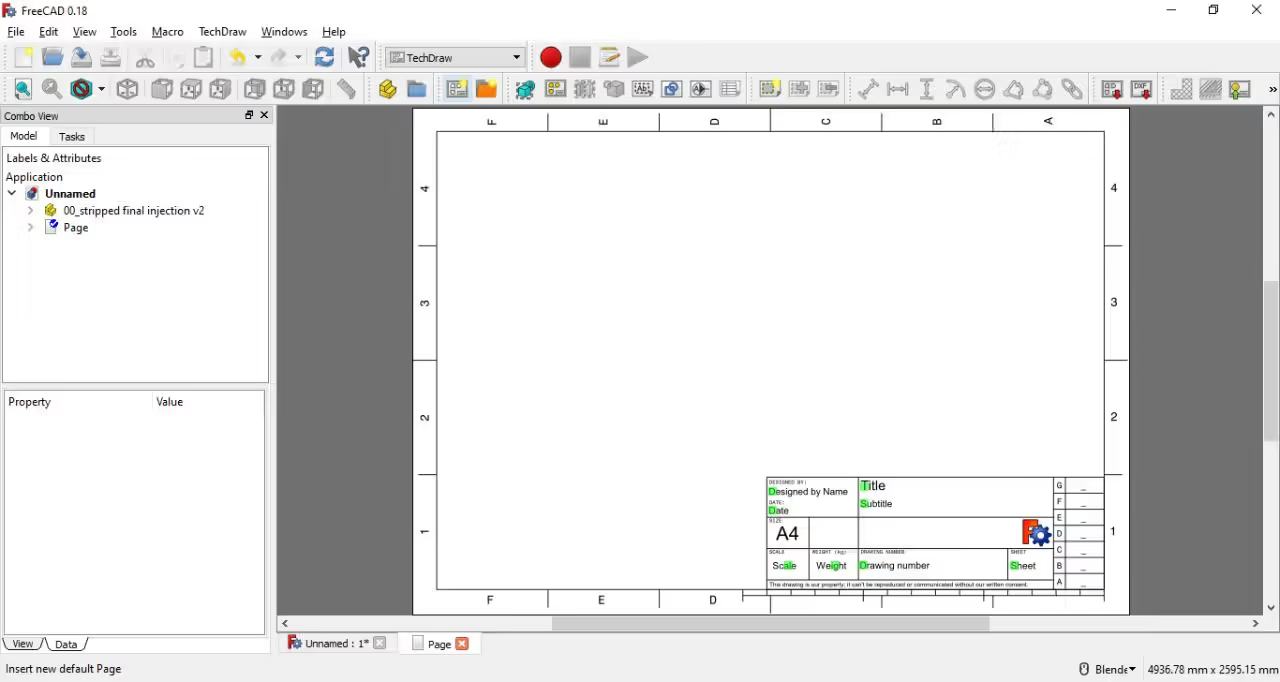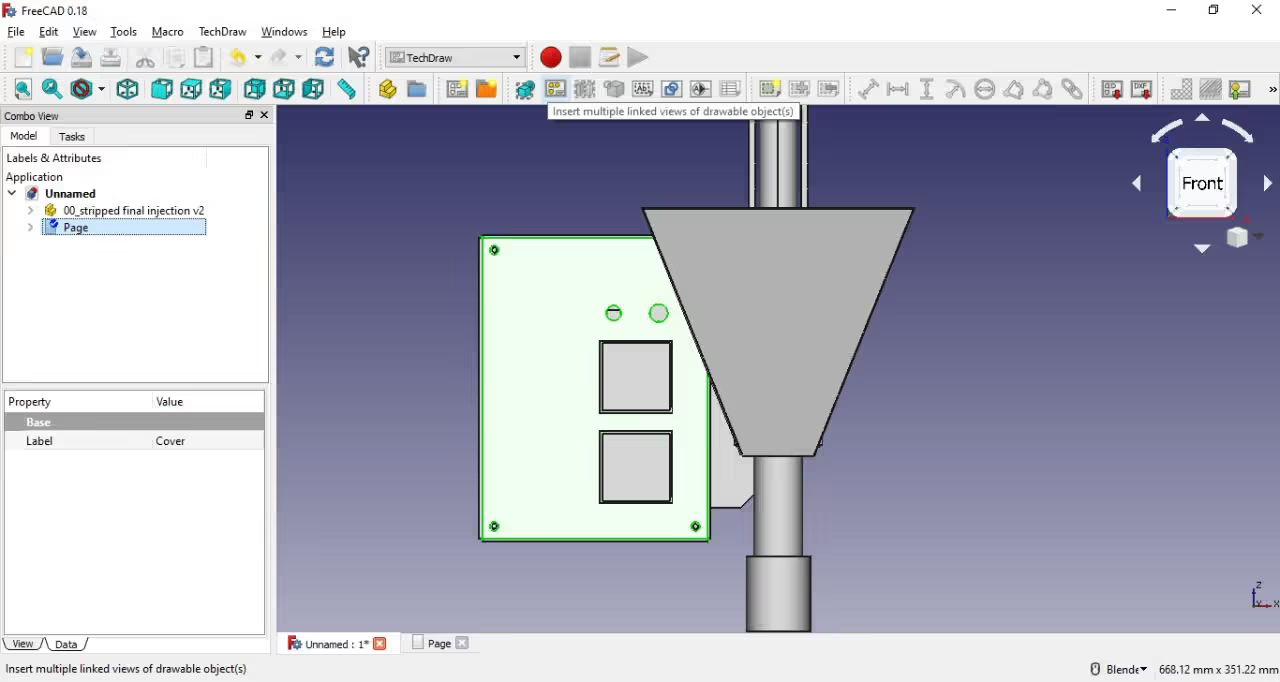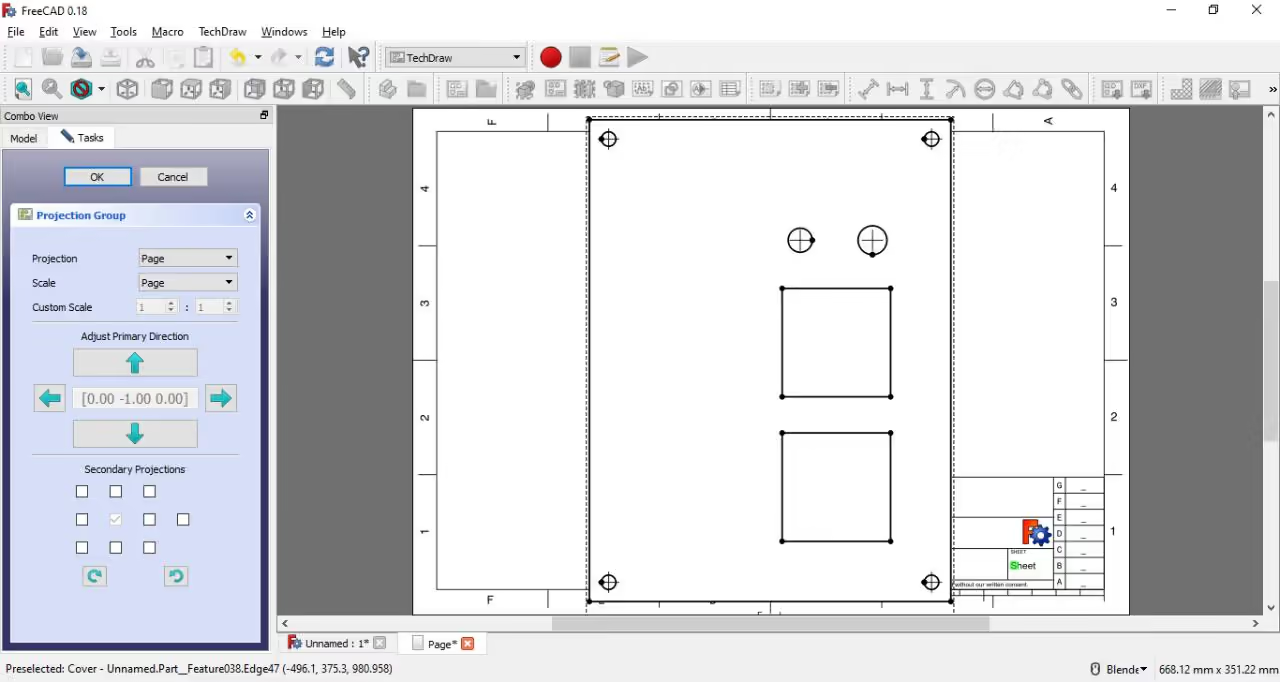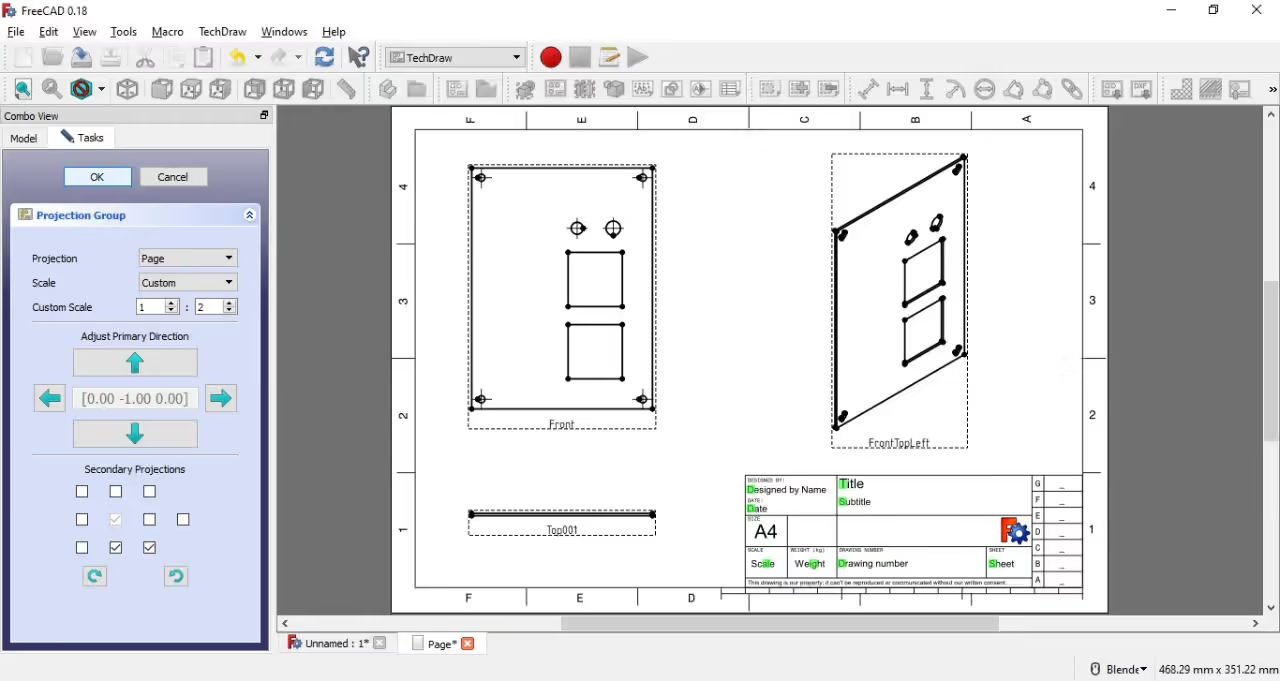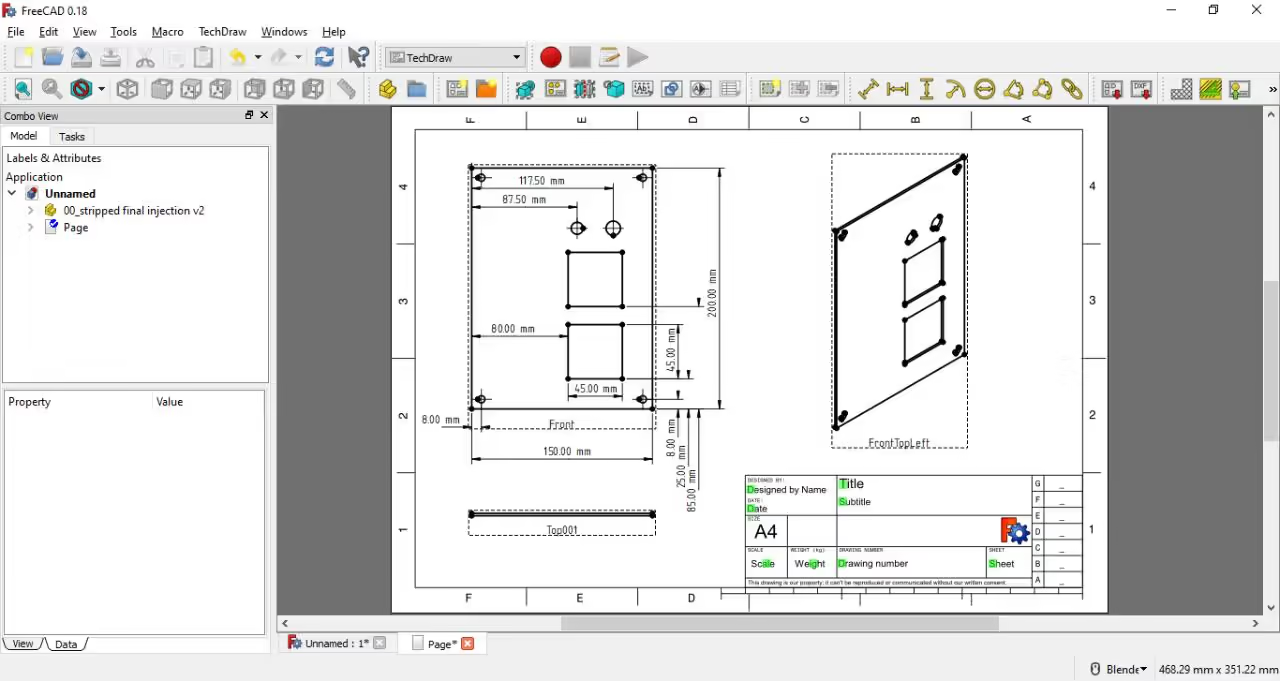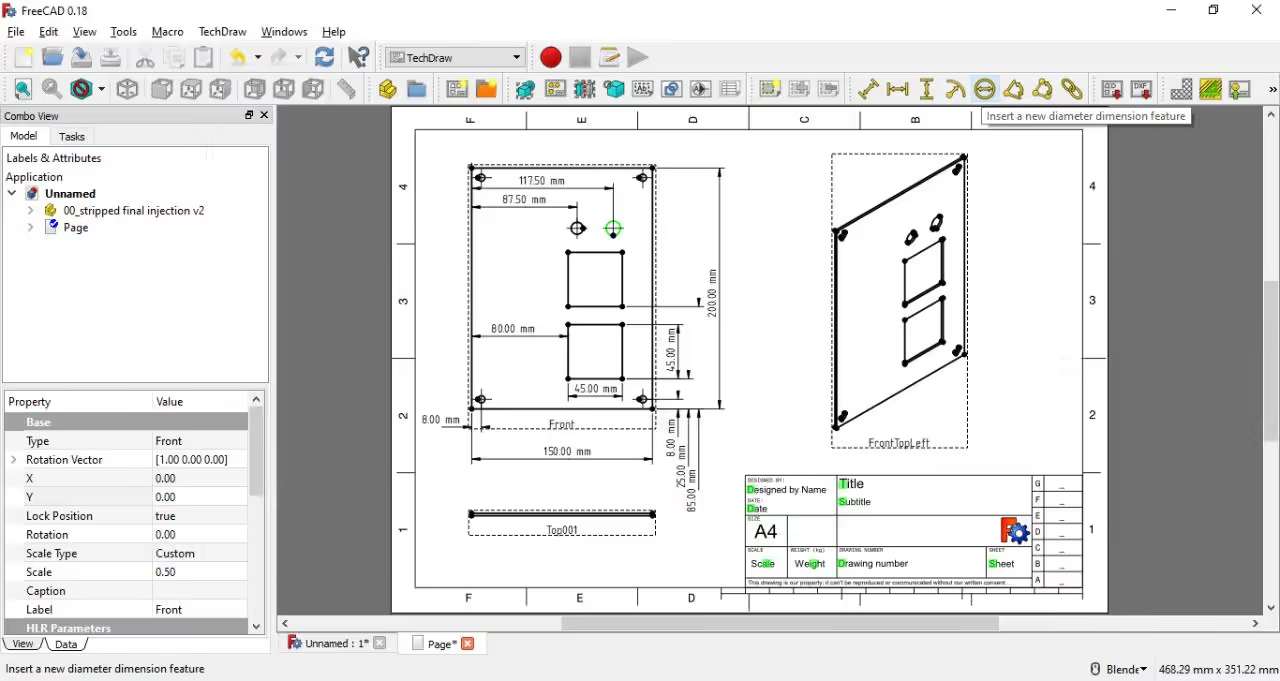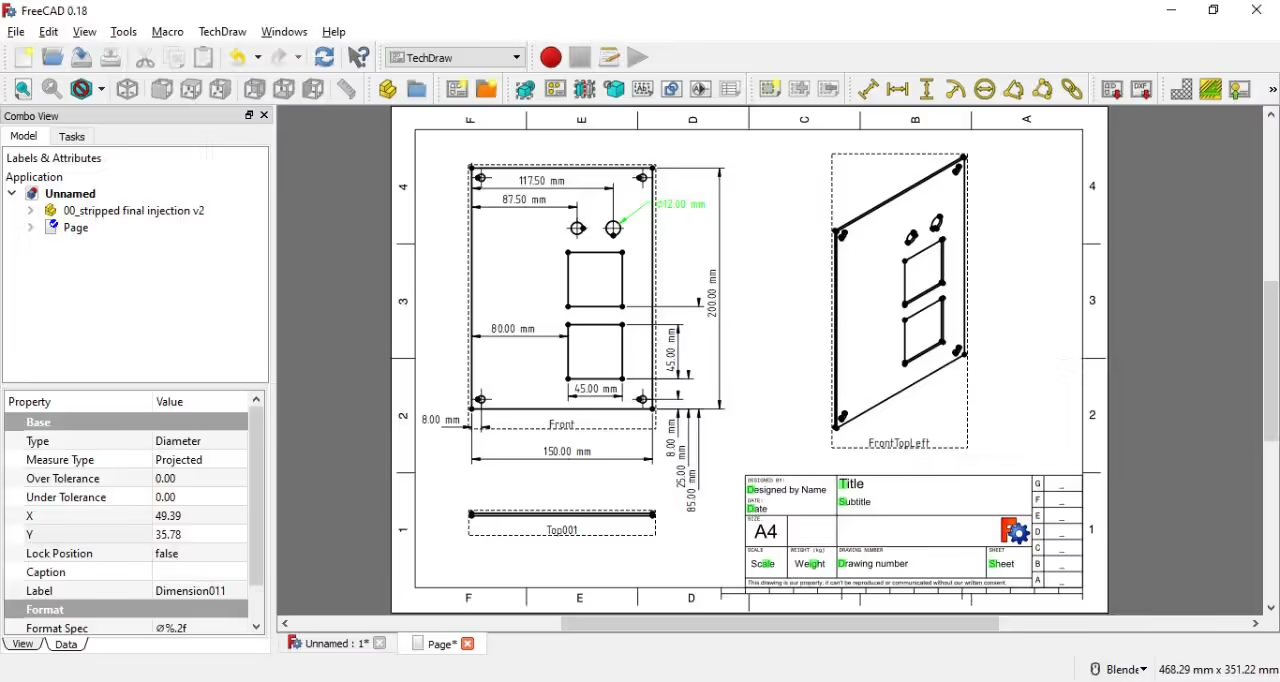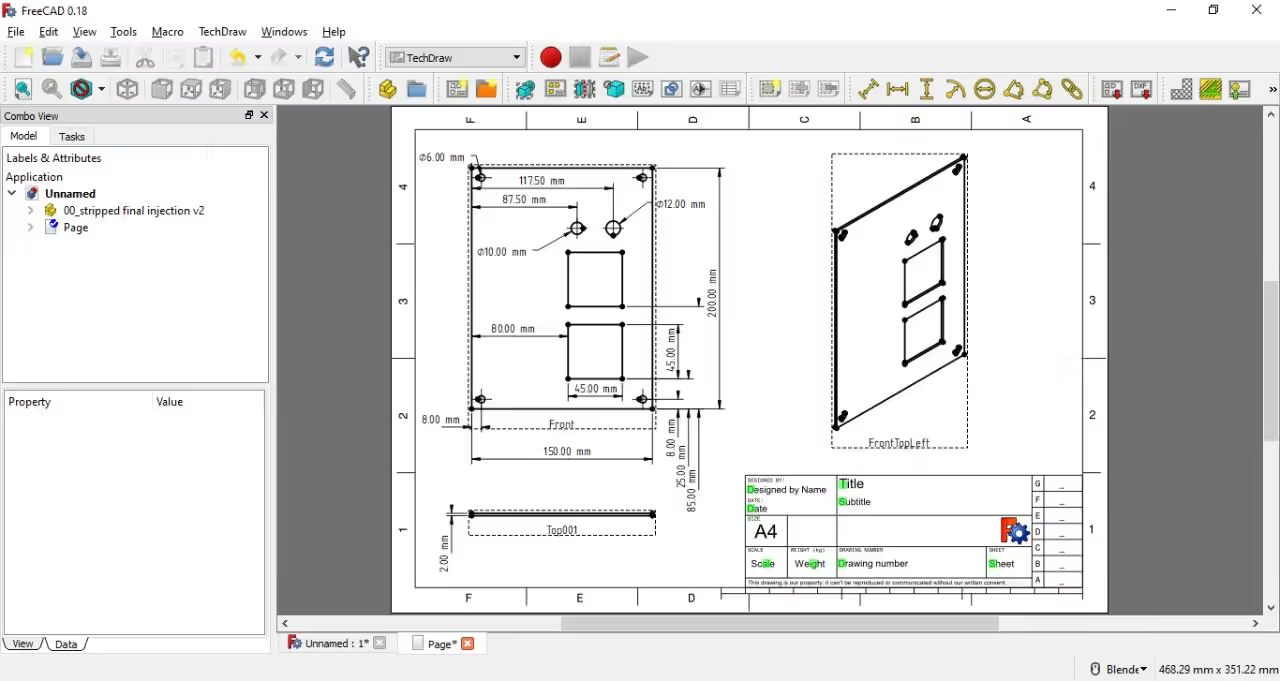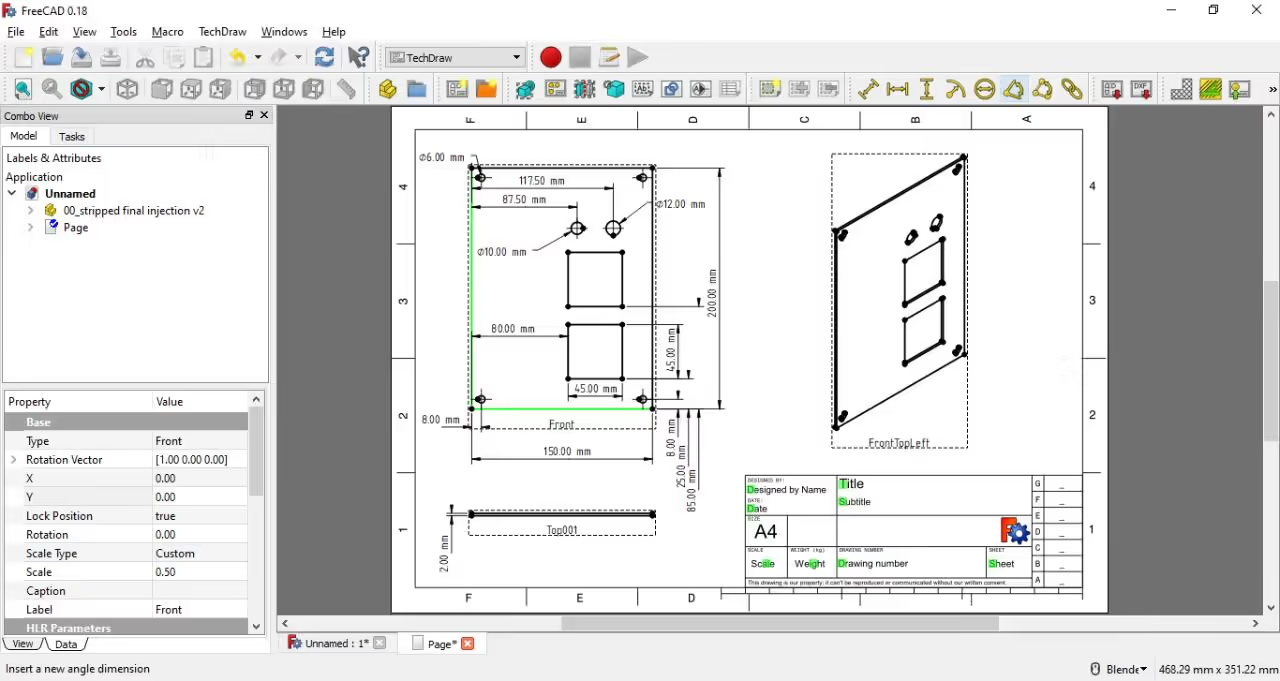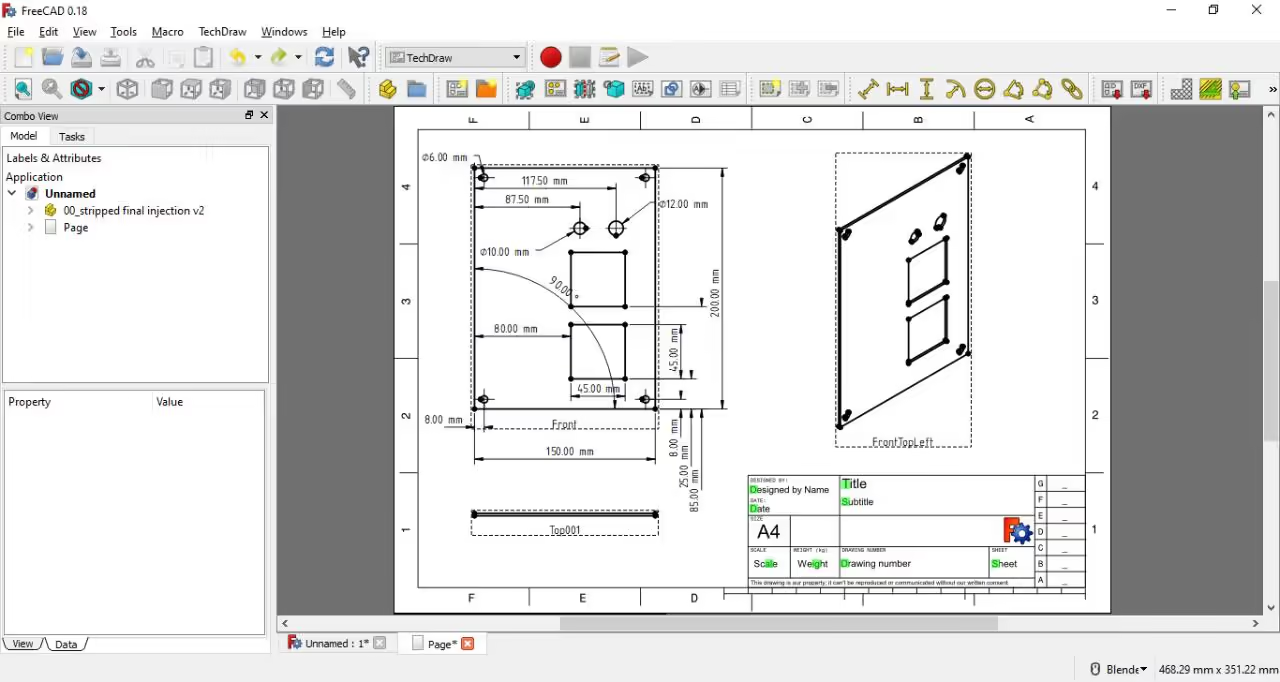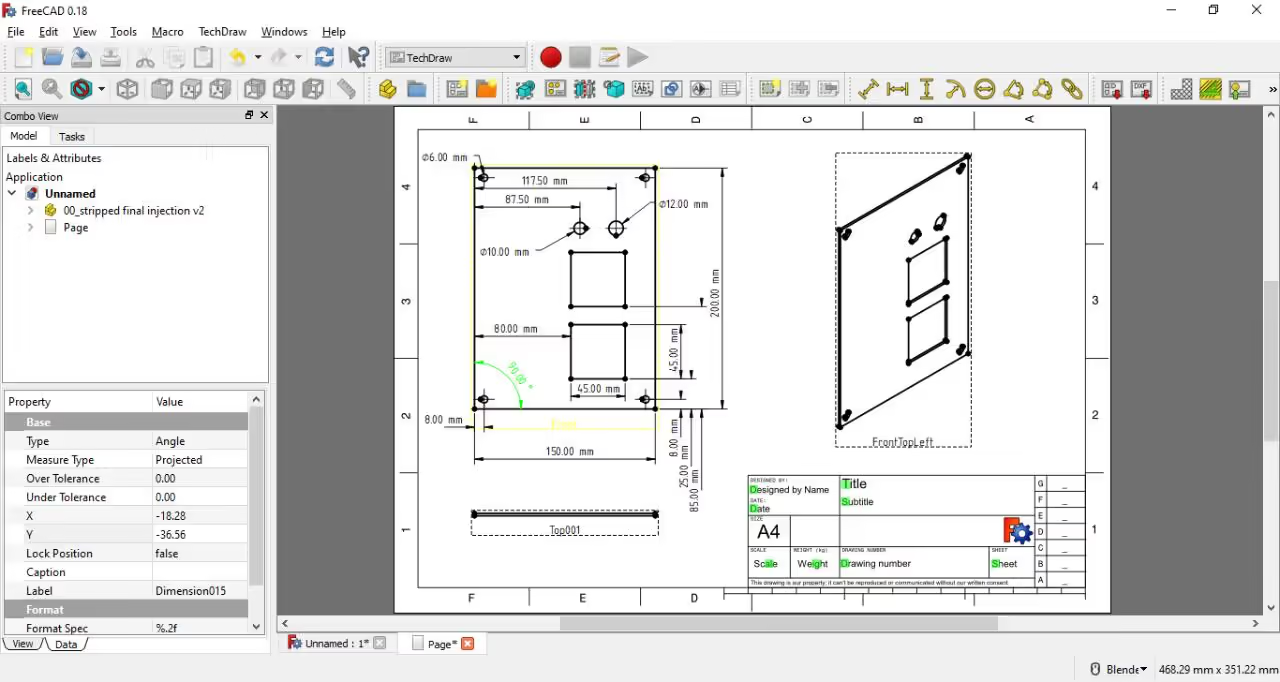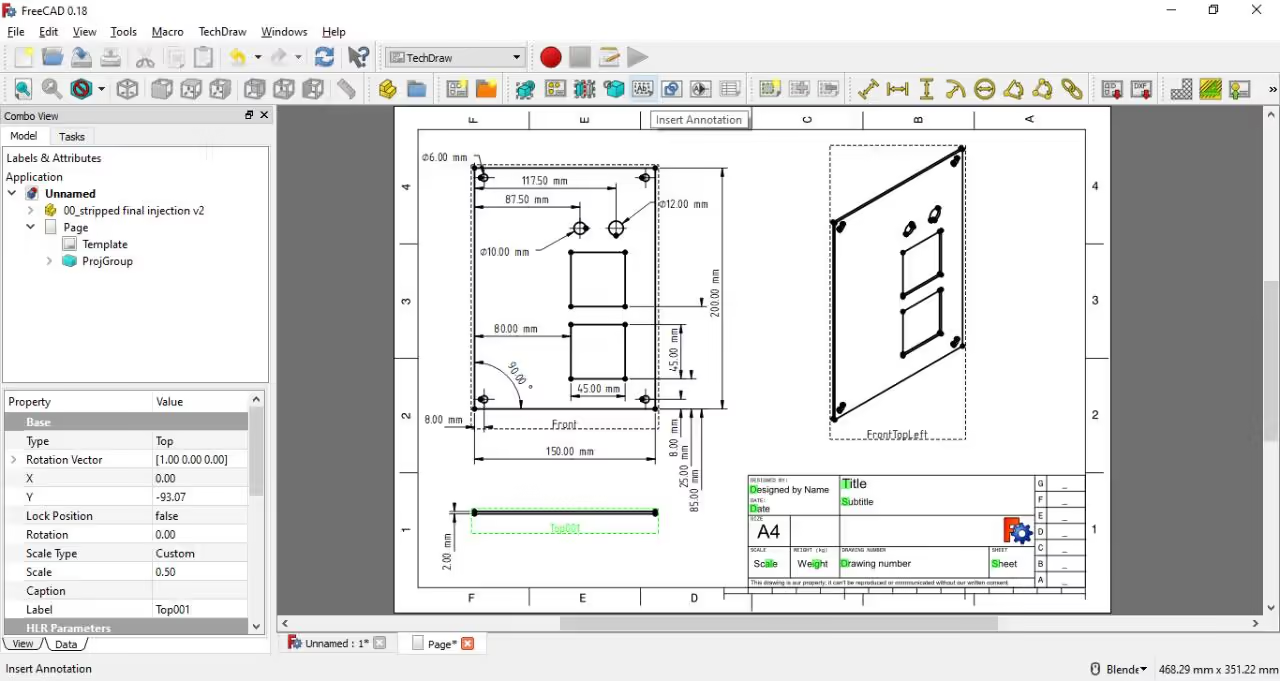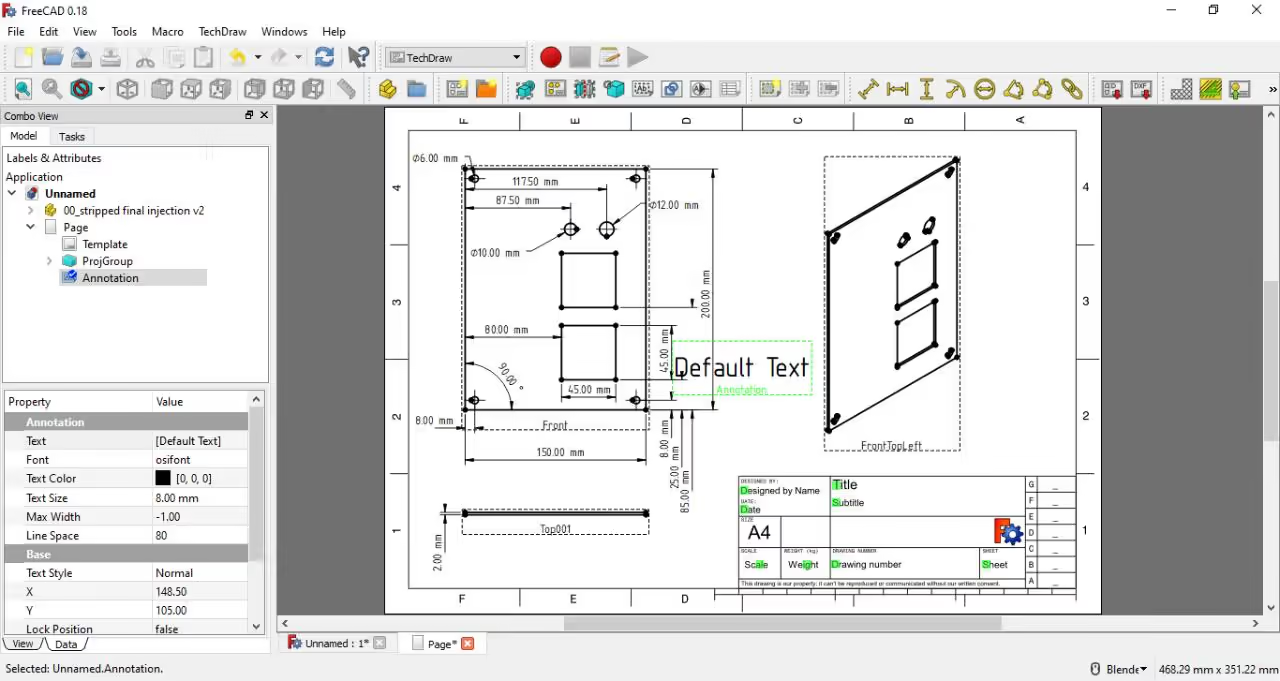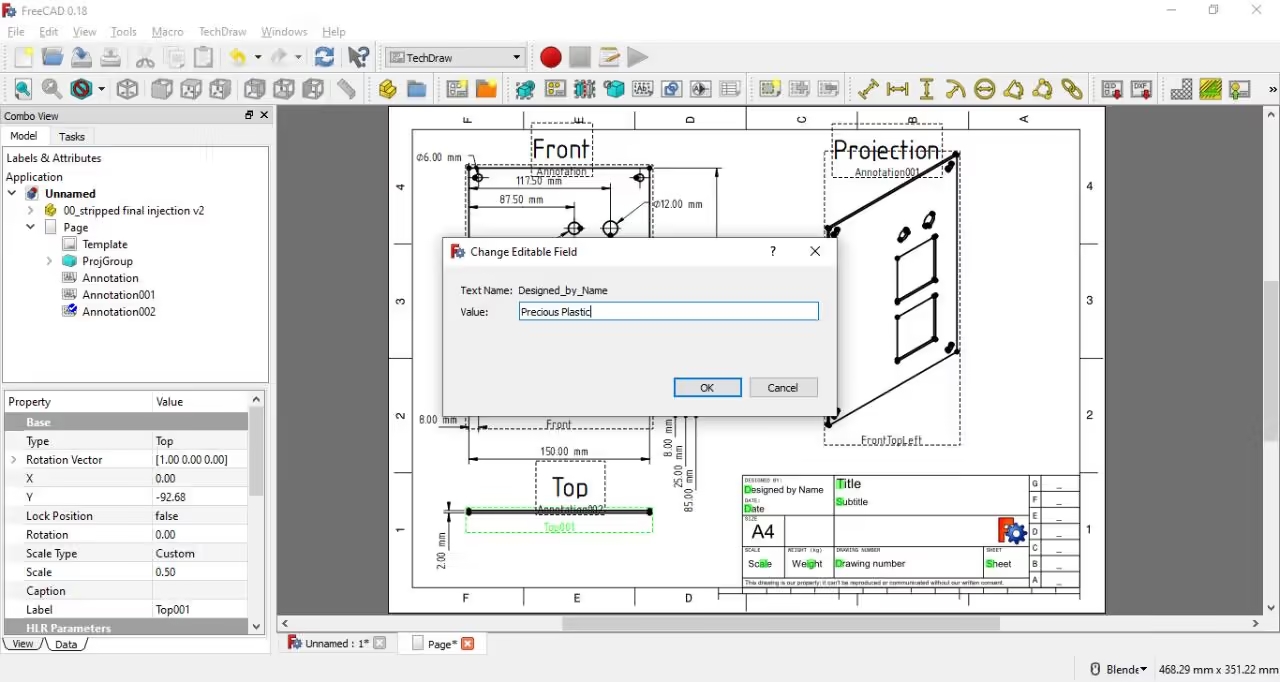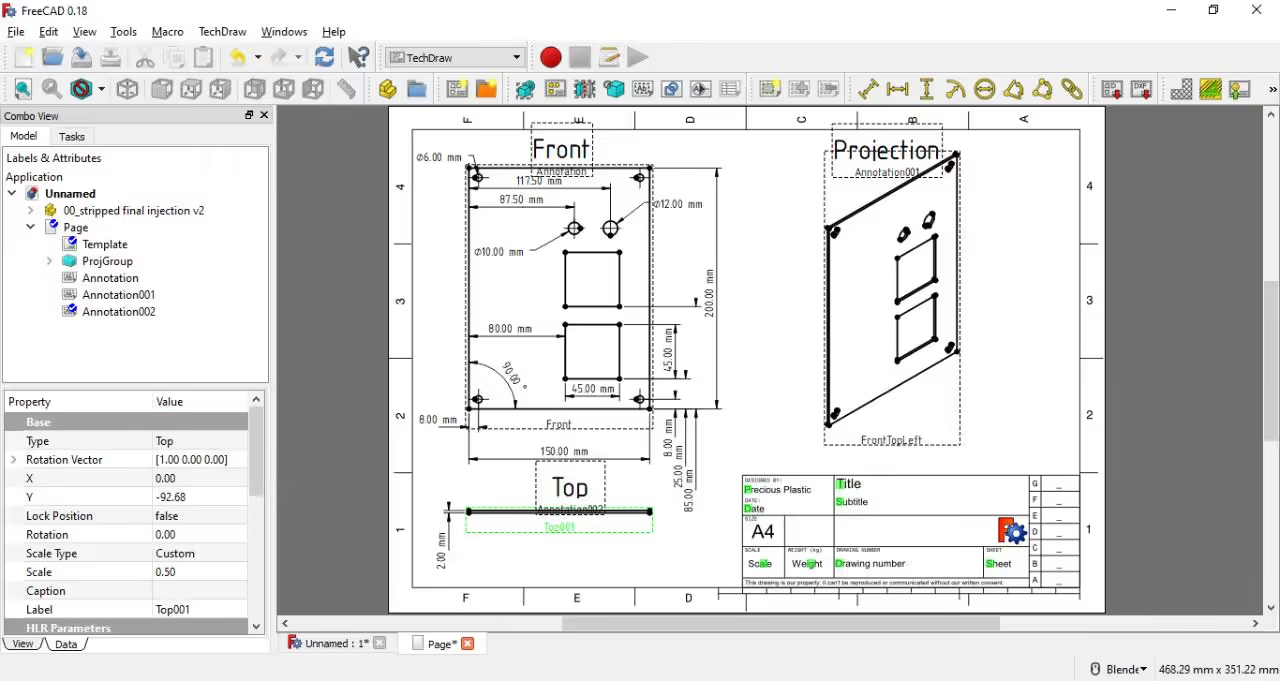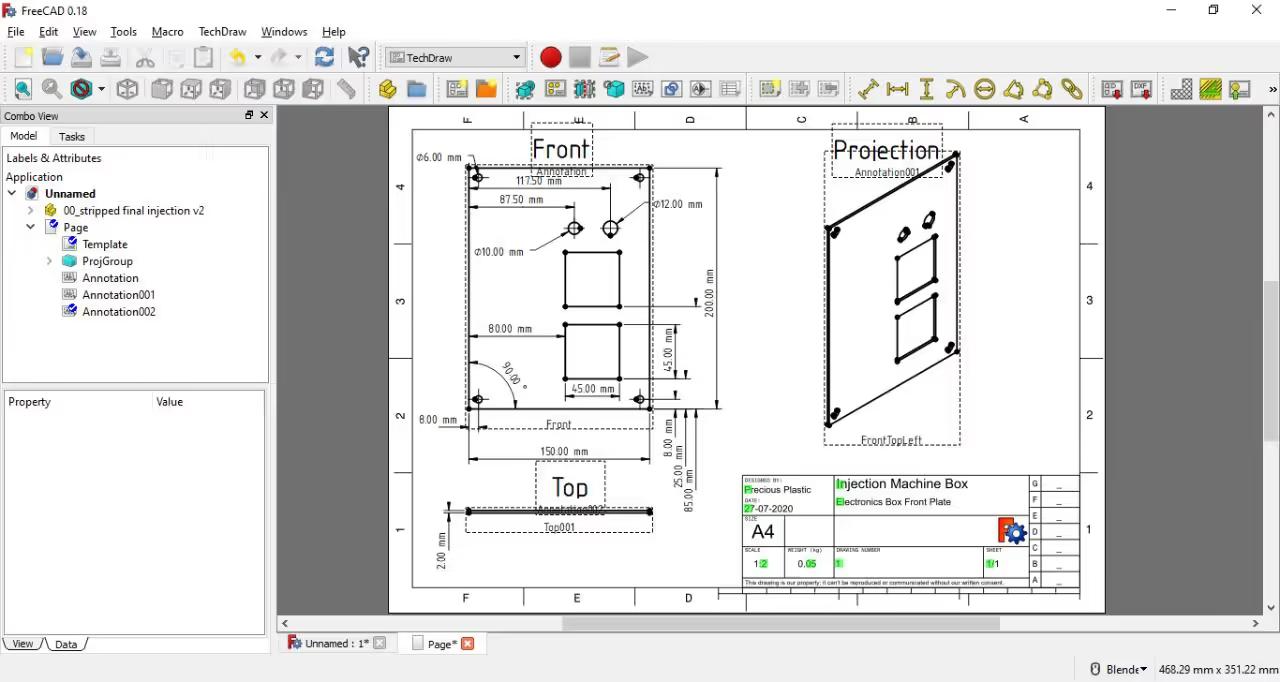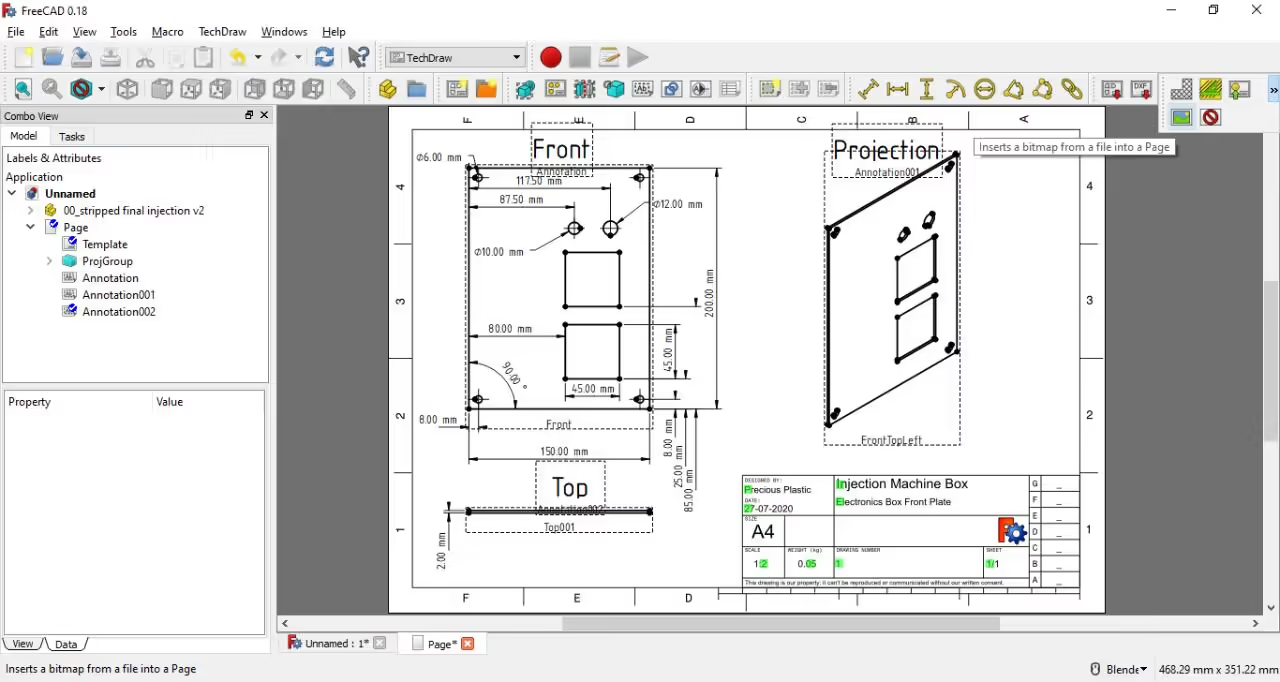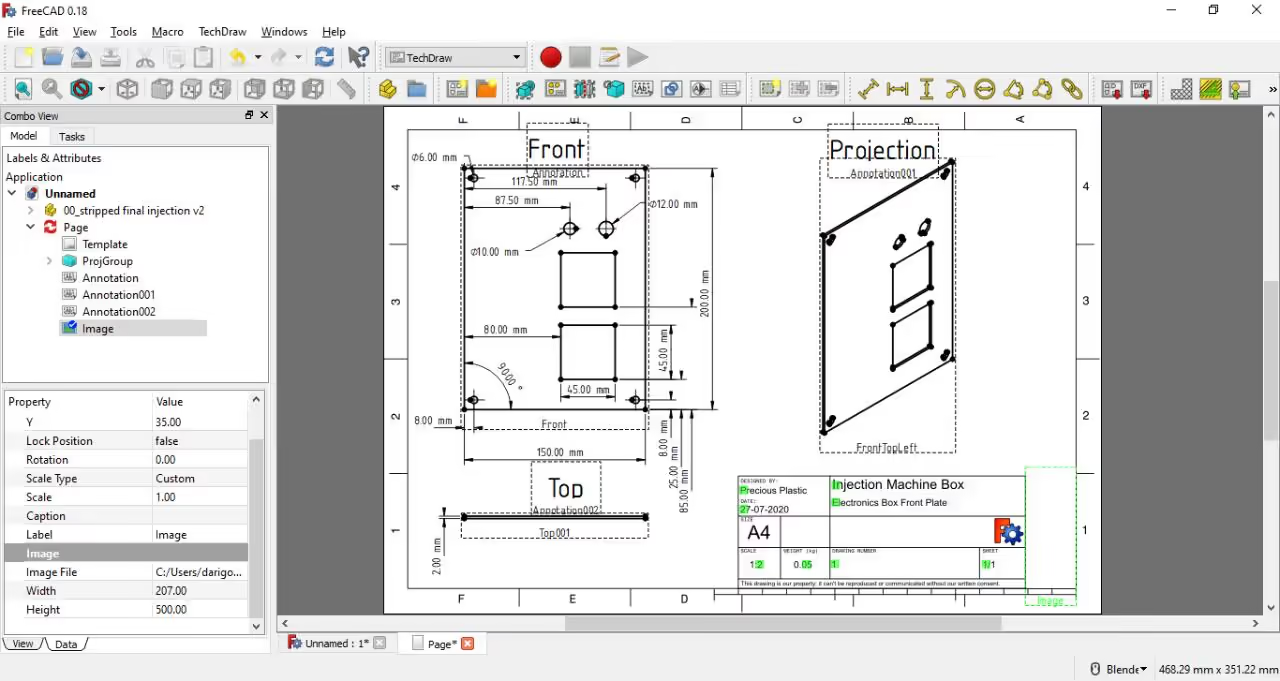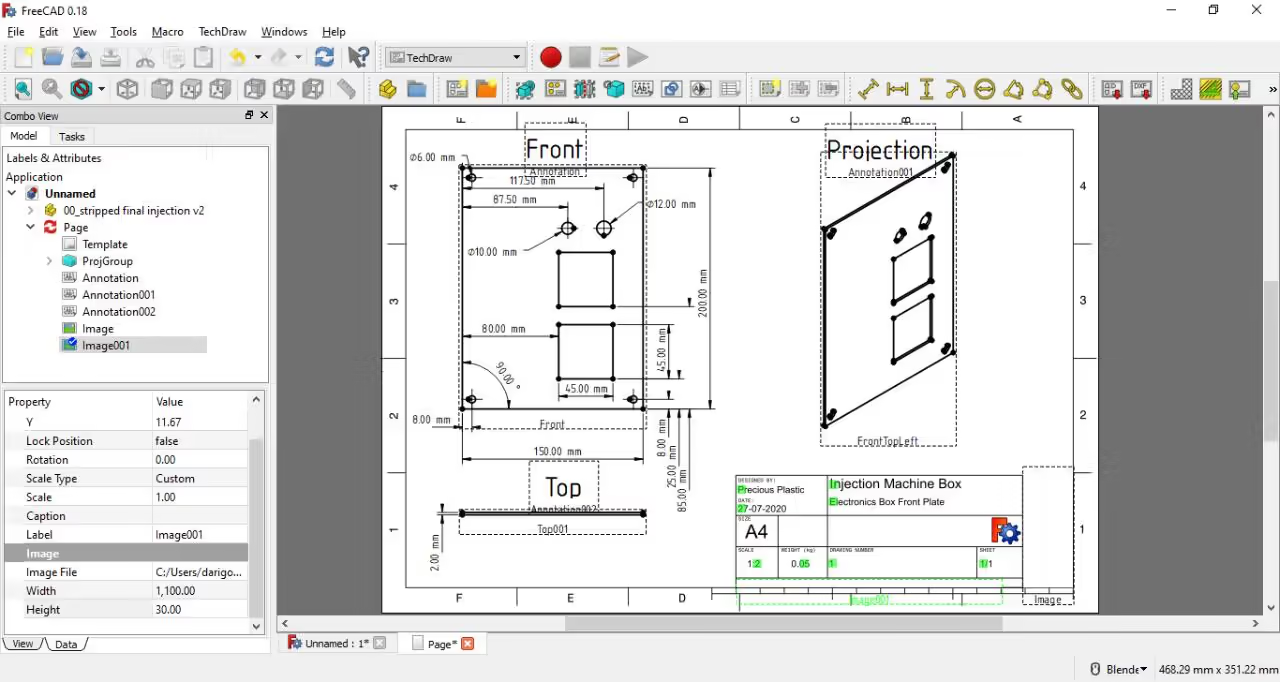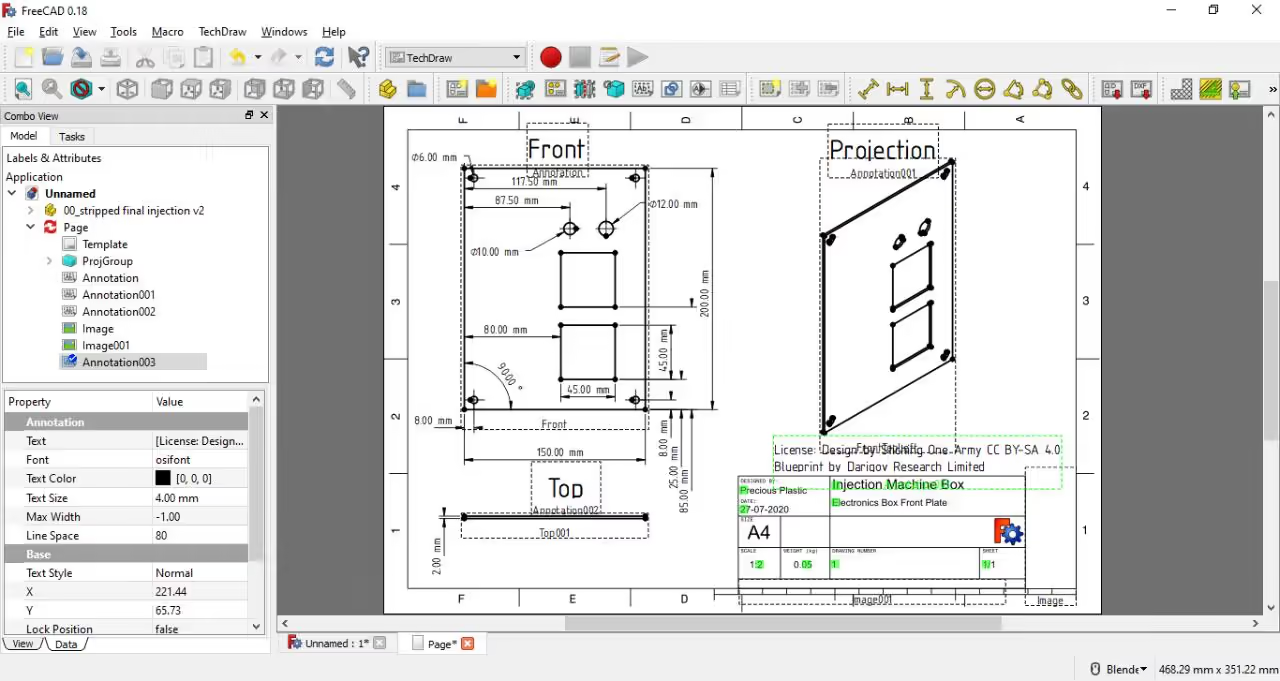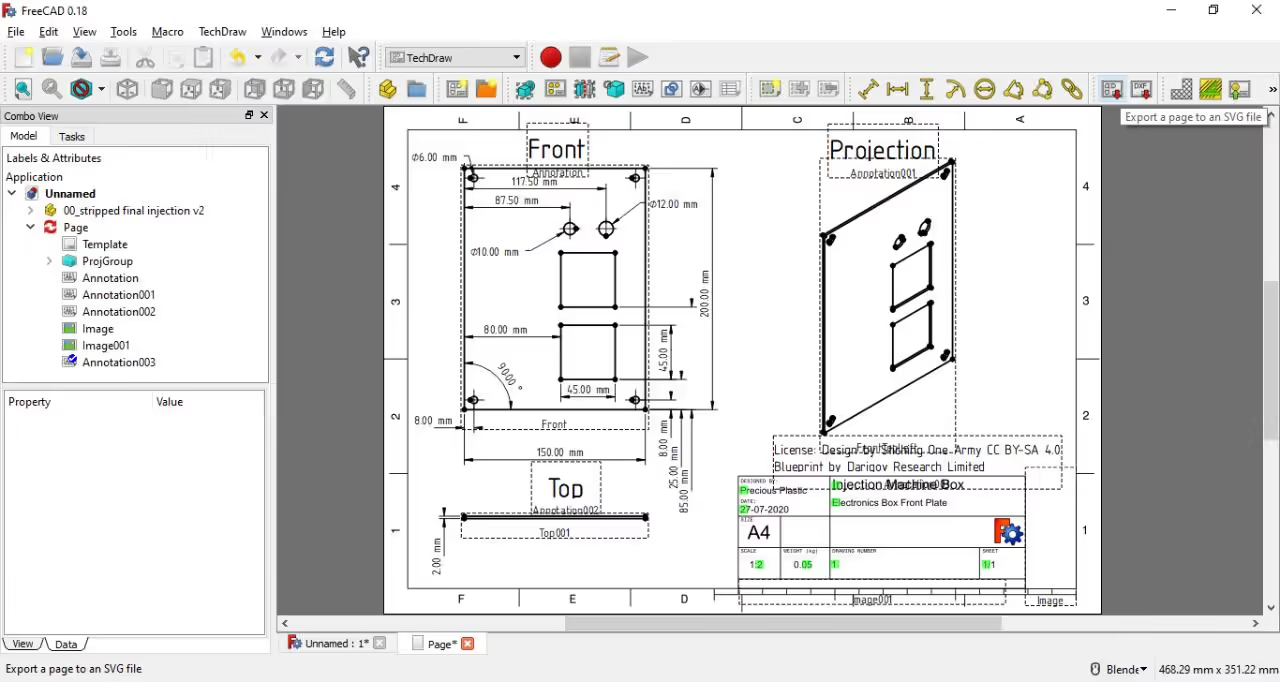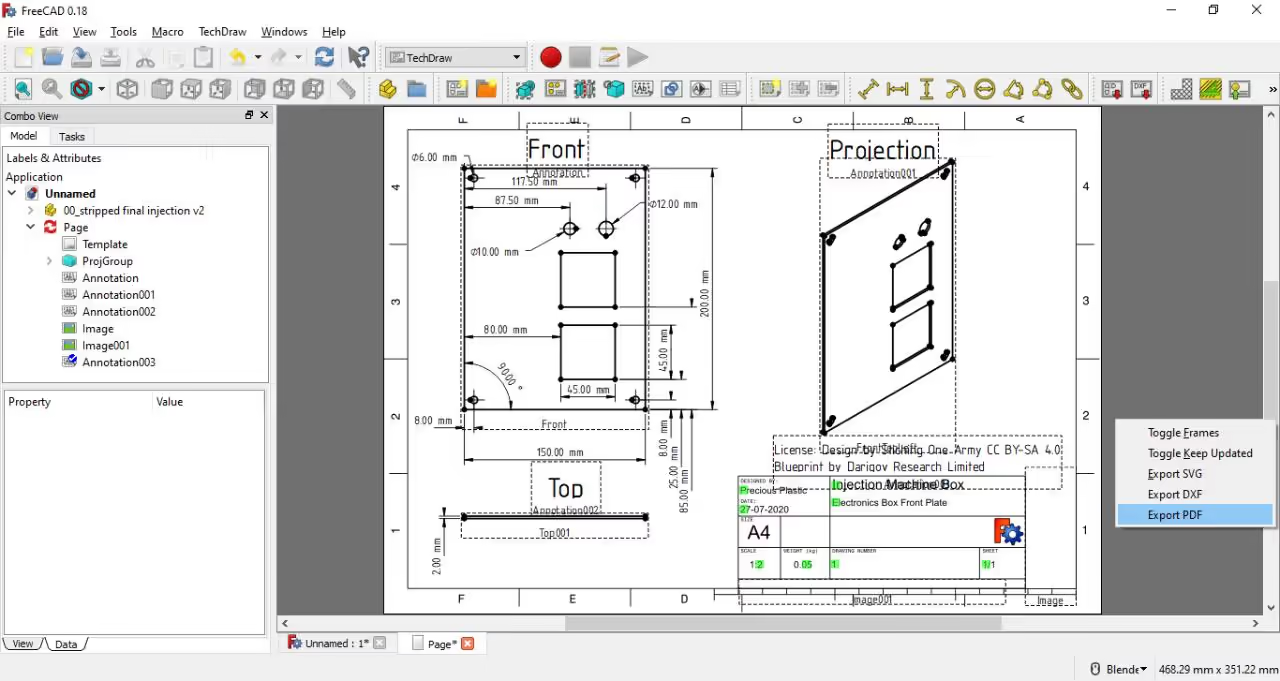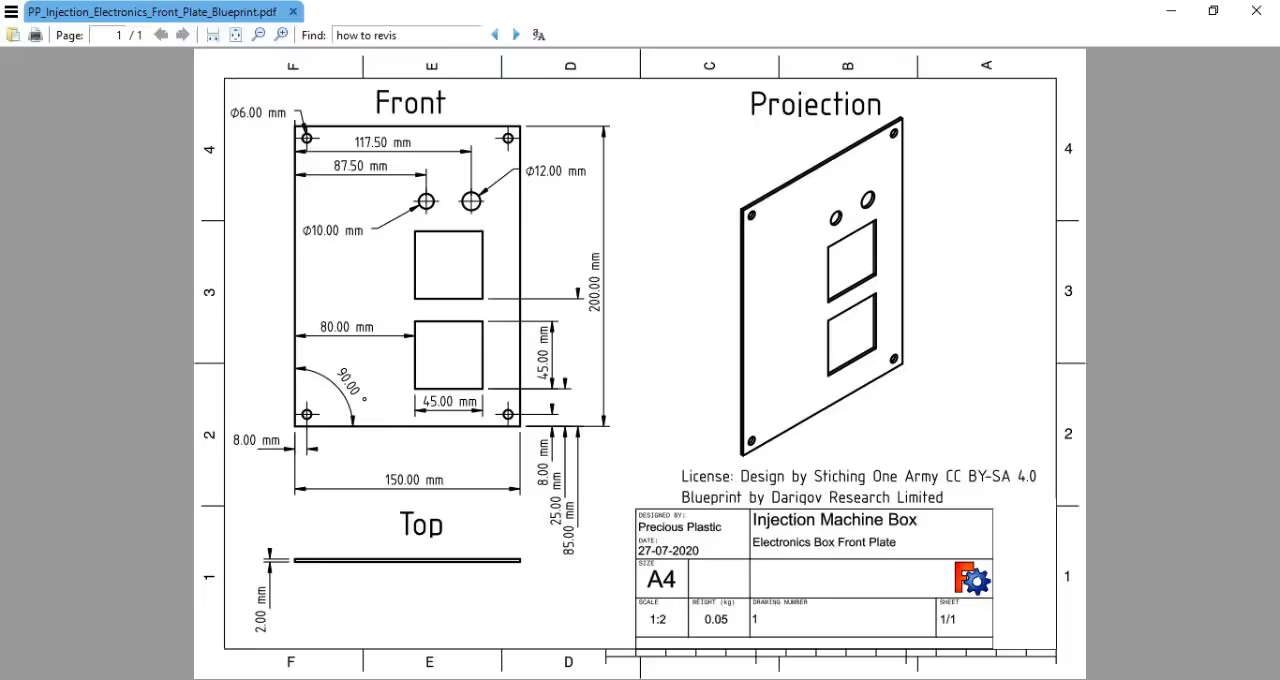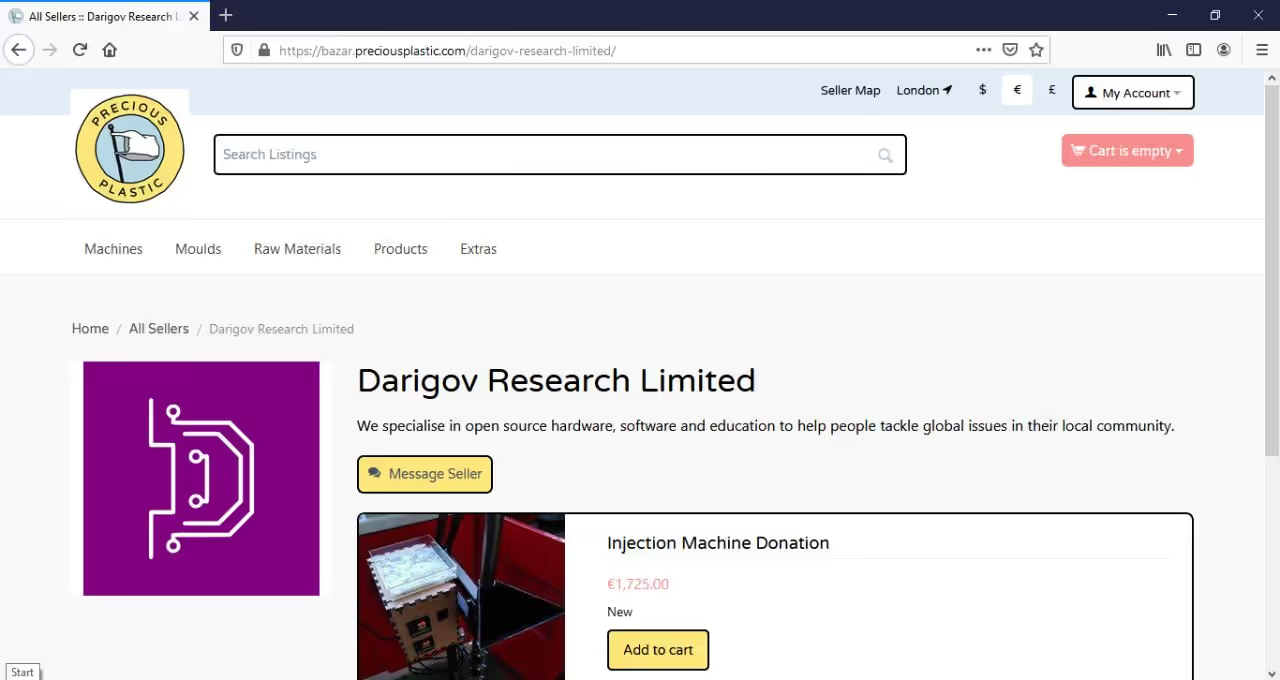La création de plans est essentielle pour communiquer efficacement des idées aux constructeurs et aux fabricants, qu'il s'agisse de fabrication de moules, de construction de machines ou d'autres projets. FreeCAD, disponible sur toutes les plateformes, est un logiciel libre polyvalent qui offre des outils de modélisation 3D et de création de plans. Ce guide vous apprendra à utiliser FreeCAD pour élaborer vos propres plans.
Table des matières
- Télécharger FreeCAD
- Importer un modèle 3D
- Sélectionner l'espace de travail TechDraw
- Générer un modèle vierge
- Importer une vue en perspective
- Ajouter des dimensions linéaires
- Ajouter un diamètre Dimensions
- Ajouter les dimensions de l'angle
- Ajouter des annotations
- Ajouter les détails du plan
- Nettoyage
- Ajouter la licence
- Exportation
- Répandre l'amour
- Commencer
-
- Visitez [FreeCAD Download Page] (https://www.freecadweb.org/downloads.php) et choisissez la version correspondant à votre système d'exploitation.
- Suivez les instructions du guide d'installation.
-
- Vous pouvez utiliser le modèle fourni ou concevoir votre propre modèle dans FreeCAD.
- Ouvrez un nouveau document en sélectionnant l'option Nouveau document dans le menu.
- Allez dans Fichier > Importer et choisissez le fichier désiré.
-
-FreeCAD offre plusieurs espaces de travail, chacun avec des fonctions distinctes.
-Sélectionnez l'espace de travail TechDraw dans le menu déroulant situé en haut de l'application. -
FreeCAD propose plusieurs tailles et normes de plans. Sélectionnez-en un en cliquant sur l'icône du dossier dans l'espace de travail TechDraw ou optez pour le modèle par défaut en cliquant sur le bouton "Insérer une nouvelle page par défaut". Les utilisateurs peuvent également créer des dessins personnalisés au format SVG pour répondre à des besoins spécifiques.
-
- Sélectionnez l'élément dont vous souhaitez créer un plan en cliquant dessus avec le bouton gauche de la souris.
- Maintenez la touche CTRL enfoncée et cliquez sur la page dans le menu latéral.
- Cliquez sur le bouton "Insérer une vue de projection".
- Ouvrez la page pour visualiser votre dessin.
- Réglez la rotation, la mise à l'échelle et la visibilité dans le menu latéral.
- Confirmez votre choix en cliquant sur "OK" dans le menu des tâches.
- Si la page n'est pas mise à jour, cliquez sur le bouton d'actualisation dans le menu supérieur.
- Cette méthode garantit que le plan et les dimensions seront mis à jour en fonction des modifications apportées au modèle de base.
-
- Sélectionnez deux points en maintenant la touche CTRL enfoncée et en cliquant sur les points souhaités.
- Cliquez sur les boutons de dimension horizontale ou verticale et positionnez la dimension comme vous le souhaitez.
- Assurez-vous que la dimension est lisible.
- Répétez l'opération jusqu'à ce que toutes les informations nécessaires soient affichées.
-
- Sélectionnez le cercle auquel vous souhaitez ajouter un diamètre
- Cliquez sur le bouton Dimension du diamètre
- Ajustez la lisibilité
- Répéter l'opération pour tous les cercles du dessin
-
- Cliquez sur le bouton "Insérer une annotation" dans l'espace de travail de TechDraw.
- Ajustez le texte et la taille dans le panneau de gauche.
- Les noms des vues sont ajoutés en tant que titres de cadres, qui ne sont pas visibles lors de l'exportation.
-
- Cliquez sur le bouton "Insérer une annotation" dans l'espace de travail de TechDraw.
- Ajustez le texte et sa taille dans le panneau de gauche.
- Les noms des vues ont été ajoutés en tant que titres de cadres pour une meilleure visibilité lors de l'exportation.
-
- Les sections du plan comprennent des explications détaillées.
- Les zones modifiables sont marquées par des cases vertes.
- Cliquez sur une case verte pour ouvrir une fenêtre modale permettant de saisir du texte.
Veillez à inclure
- Le nom du créateur
- La date de création
- Dimensions de la notation
- Échelle de vue
- Numéro de version
- Présence de feuilles multiples dans le fichier
- 11Nettoyage
- Supprimer le texte par défaut du modèle open source.
- Éliminez le tableau de détails sur la droite en utilisant un fichier .png blanc vierge comme masque.
- Sélectionnez le bouton "Insérer un bitmap à partir d'un fichier" et utilisez les masques fournis.
- Positionnez et dimensionnez l'image de manière appropriée en ajustant les paramètres dans le panneau de gauche.
-
- Complétez la licence du kit de démarrage, en notant les modifications apportées à ce modèle.
- Nous avons utilisé une annotation supplémentaire, comme indiqué précédemment.
- 13Exportation
-Exportez vos fichiers dans des formats tels que SVG, DXF ou PDF. -Les formats SVG et DXF disposent de boutons dédiés dans le menu supérieur. -Pour exporter au format PDF, cliquez avec le bouton droit de la souris n'importe où sur la page et sélectionnez "Exporter PDF" -Enregistrez le fichier dans un endroit facilement accessible.
-
- L'open source implique le partage de la source et des fichiers.
- Téléchargez-les sur des plateformes telles que GitHub ou GitLab.
- Partagez votre travail sur nos médias sociaux.
Chez Darigov Research, nous nous concentrons sur le matériel, les logiciels et l'éducation open source afin de résoudre localement les problèmes mondiaux.
Soutenez-nous par le biais de dons ou de Patreon :
Site web
Chaîne YouTube
Suivez-nous sur Twitter, GitHub, Instagram : @darigovresearch - 15Commencer
Nous avons une grande expérience de la construction de machines depuis V2. Si vous êtes intéressé par l'achat d'une machine ou par nos services de recherche et développement, veuillez consulter nos produits ou nous contacter directement.
Voici le jeu d'outils extrait du tutoriel :
Logiciels requis
- FreeCAD - Logiciel de CAO 3D open-source pour la création de plans
- Outil d'édition d'images - Pour créer/éditer des fichiers de masquage PNG[1][2]
- Éditeur de graphiques vectoriels - Pour la conception de modèles SVG personnalisés[1][2]
Matériel requis
- Ordinateur Windows/macOS/Linux - Spécifications minimales pour faire fonctionner FreeCAD[1][2]
- Souris - Recommandée pour une navigation précise dans les plans[1][2]
Formats d'exportation
- SVG - Format vectoriel avec bouton d'exportation dédié[1][2]
- DXF - Format d'échange CAO[1][2]
- PDF - Format imprimable via l'exportation par clic droit[1][2]
Outils de collaboration
Ressources d'assistance
- Modèles de masquage - Fichiers PNG prédéfinis pour l'encadrement des plans[1][2]
- Espace de travail TechDraw - Module FreeCAD intégré pour les dessins techniques[1][2]